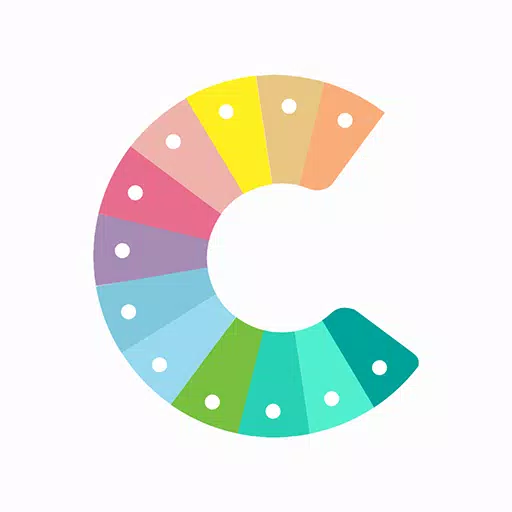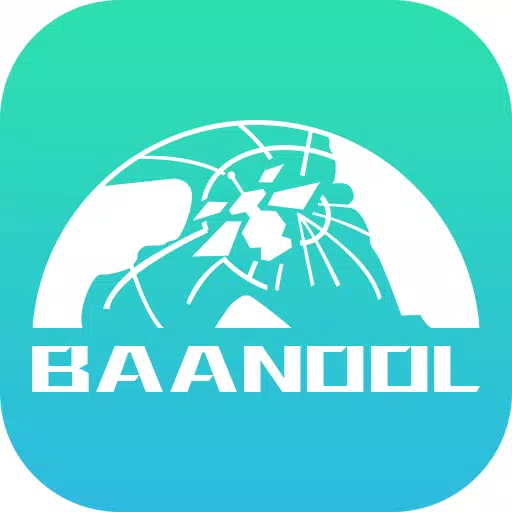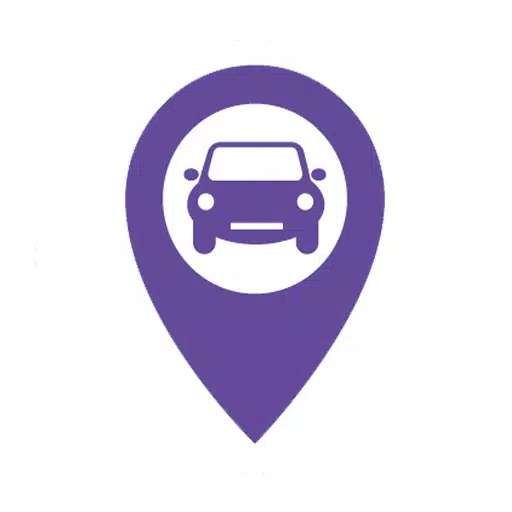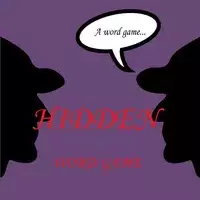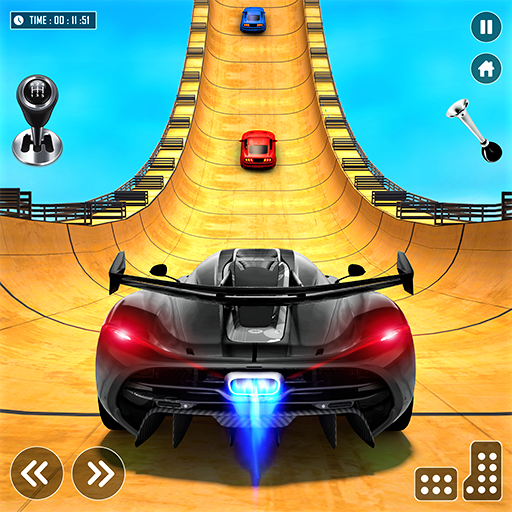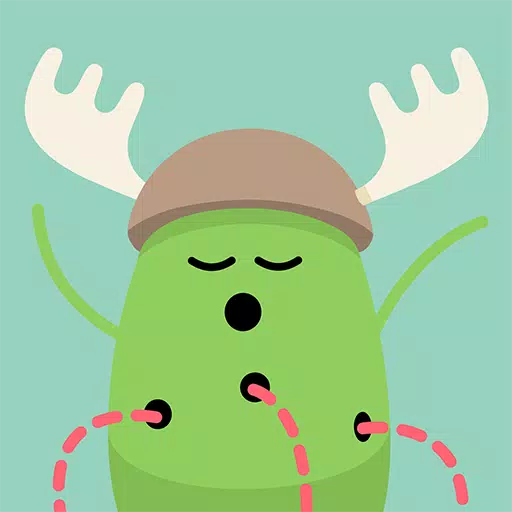Overwatch 2 တွင်သိမ်မွေ့သောရှုထောင့်များ - နယ်နိမိတ်များကိုချဲ့ထွင်ခြင်းနှင့်အမည်ပြောင်ကိုပြောင်းလဲပါ
သင်၏ Overwatch 2 Username: ပြည့်စုံသောလမ်းညွှန်
သင်၏ Overwatch 2 In-Game Name သည်အမည်ပြောင်မျှသာမဟုတ်ပါ, ဒါဟာသင့်ရဲ့အွန်လိုင်းဝိသေသလက်ခဏာပါပဲ။ သို့သော်သင်ပြောင်းလဲမှုတစ်ခုလိုချင်သည့်အခါဘာဖြစ်မည်နည်း။ ဤလမ်းညွှန်အသေးစိတ်ကို PC နှင့် Console ပလက်ဖောင်းများဖြင့်သင်၏ Battletlet ကိုသို့မဟုတ် In-Game အမည်ကိုမည်သို့ update လုပ်ရမည်ကိုအသေးစိတ်ဖော်ပြပါ။
မာတိကာ
- သင်၏အမည်ကို overwatch 2 တွင်ပြောင်းလဲနိုင်ပါသလား။
- Overwatch 2 တွင်သင်၏အမည်ကိုပြောင်းလဲနည်း
- သင်၏ PC တွင်သင်၏အမည်ပြောင်ကိုပြောင်းခြင်း
- သင်၏အမည်ကို Xbox တွင်ပြောင်းလဲခြင်း
- PlayStation တွင်သင်၏အသုံးပြုသူအမည်ကိုပြောင်းလဲခြင်း
- နောက်ဆုံးအကြံပြုချက်များ
သင်၏အမည်ကို overwatch 2 တွင်ပြောင်းလဲနိုင်ပါသလား။
ဟုတ်ကဲ့! သင်၏အမည်ကိုပြောင်းလဲခြင်းသည်သင်၏ platform နှင့် Cross-play settings ပေါ်တွင်မူတည်သည်။
Overwatch 2 တွင်သင်၏အမည်ကိုပြောင်းလဲနည်း
သင်၏ In-Game Name သည်သင်၏ Battle.net အကောင့် (battletleg) နှင့်ချိတ်ဆက်ထားသည်။
အဓိကထည့်သွင်းစဉ်းစား:
- အခမဲ့အမည်ပြောင်းလဲခြင်း - သင်အခမဲ့ battletletag ပြောင်းလဲမှုကိုသင်ရရှိသည်။
- ပေးဆောင်ရသောအမည်ပြောင်းလဲမှုများ - နောက်ဆက်တွဲအပြောင်းအလဲများ (ဒေါ်လာ 10 ဒေါ်လာခန့်) အခကြေးငွေ (ခန့်မှန်းခြေအားဖြင့်အမေရိကန်ဒေါ်လာ 10 ဒေါ်လာ) ကိုစစ်ဆေးပါ။
- Cross-Platform Play: Cross-Play Enabled ဖြင့် PC နှင့် console များနှင့်အတူတူပင်ဖြစ်သည်။ မသန်စွမ်းသူများသည်ပလက်ဖောင်း - တိကျသောပြုပြင်ပြောင်းလဲမှုများလိုအပ်သည်။
သင်၏အမည်ပြောင်ကို PC (သို့မဟုတ် Cross-Play ပါ 0 င်သော console) တွင်ပြောင်းခြင်း
တရားဝင်စစ်မြေပိုင်ဝက်ဘ်ဆိုက်ကိုသွားပြီး log in ဝင်ပါ။
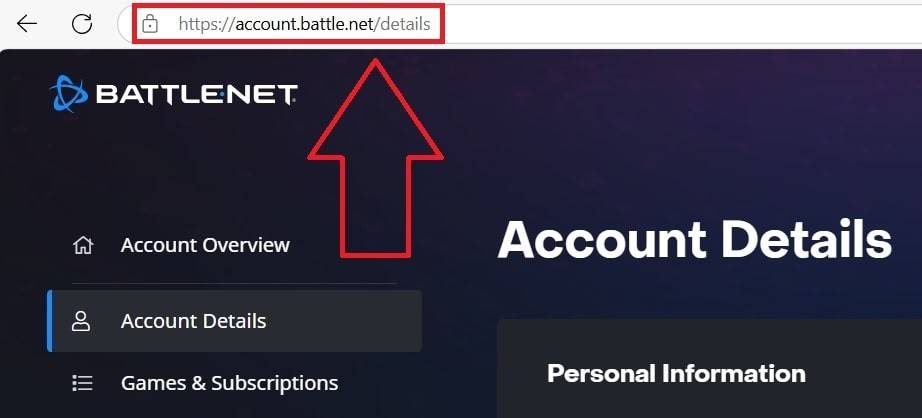
သင်၏လက်ရှိအသုံးပြုသူအမည် (ထိပ် -y) ကိုနှိပ်ပါ။
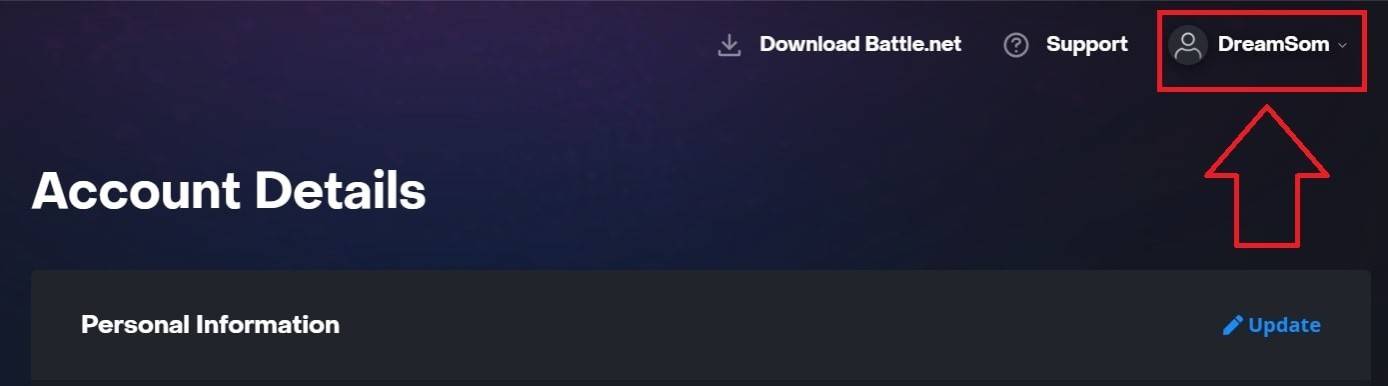
"Account Settings" ကိုရွေးပါ။ သင်၏ battletletlet ကိုနေရာချထားပါ။
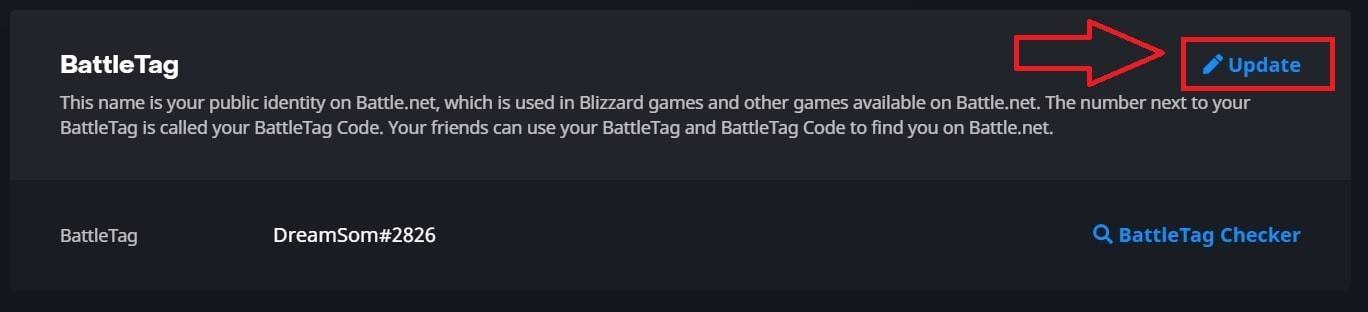
သင်၏အမည်အသစ်ကိုရိုက်ထည့်ပါ
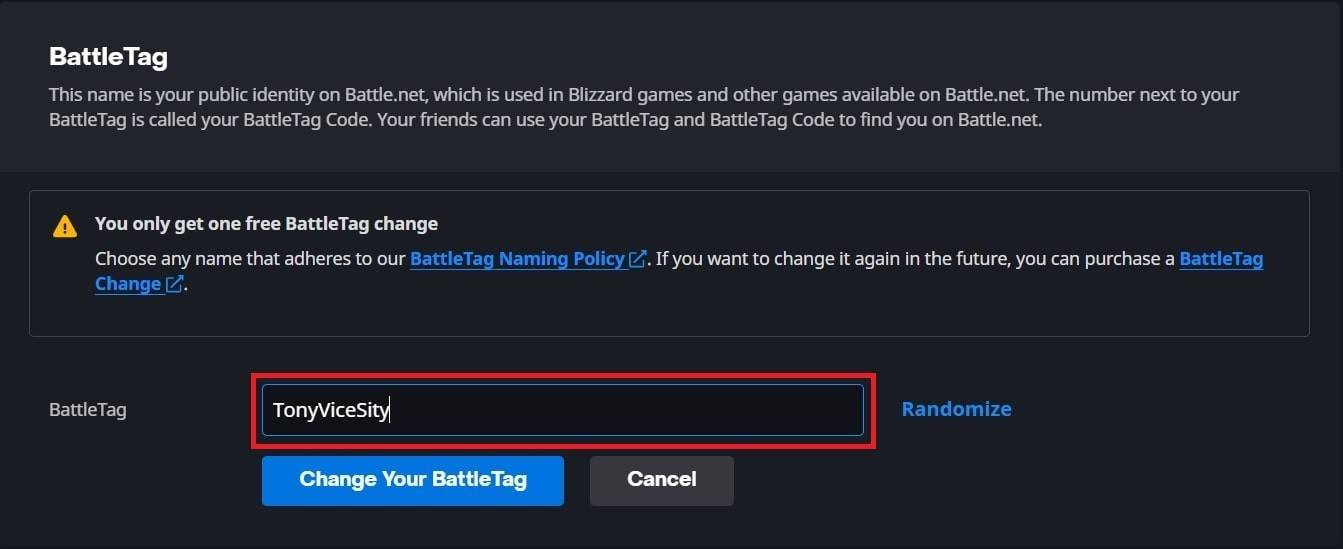
"သင်၏ battletag ကိုပြောင်းလဲပါ" ကိုနှိပ်ပါ။
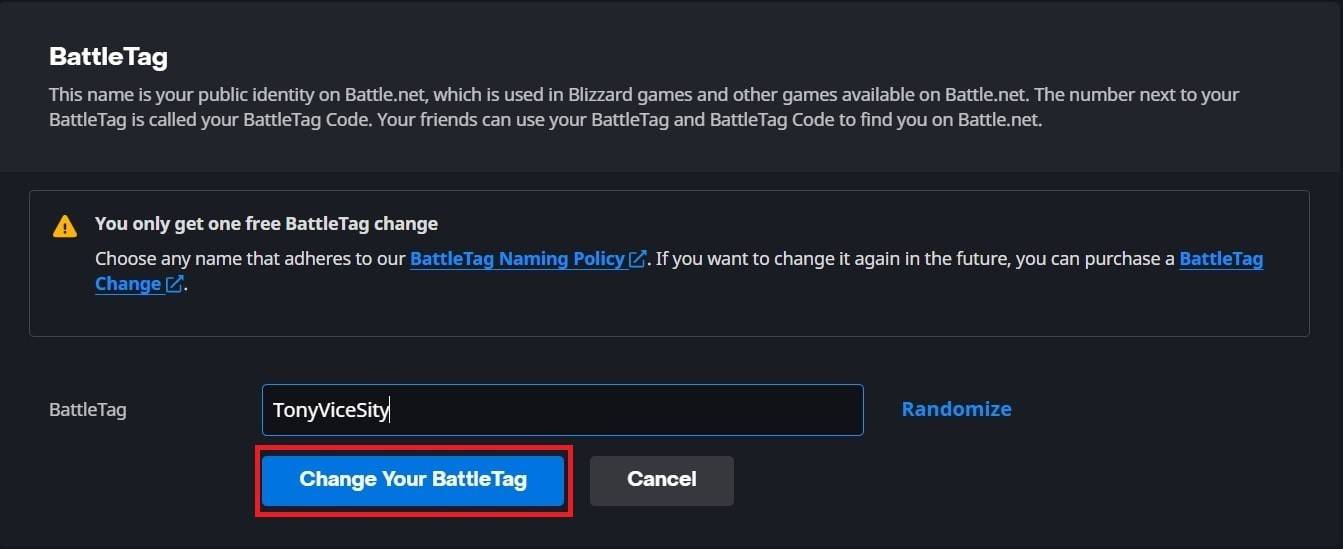
မှတ်ချက် - မွမ်းမံမှုများသည်အပြည့်အဝပြန့်ပွားရန် 24 နာရီအထိကြာနိုင်သည်။
သင်၏အမည်ကို Xbox တွင်ပြောင်းခြင်း (Cross-Play Disabled)
သင်၏ In-Game Name သည်သင်၏ Xbox Gamertag ကိုကြေးမုံ။
Xbox ခလုတ်ကိုနှိပ်ပါ။ သင်၏ပရိုဖိုင်းကို "ပရိုဖိုင်းနှင့်စနစ်" သို့သွားပါ။

"ငါ့ပရိုဖိုင်" ကိုရွေးချယ်ပါ။ ထို့နောက်ပရိုဖိုင်းကိုစိတ်ကြိုက်ပြင်ဆင်ပါ။ "
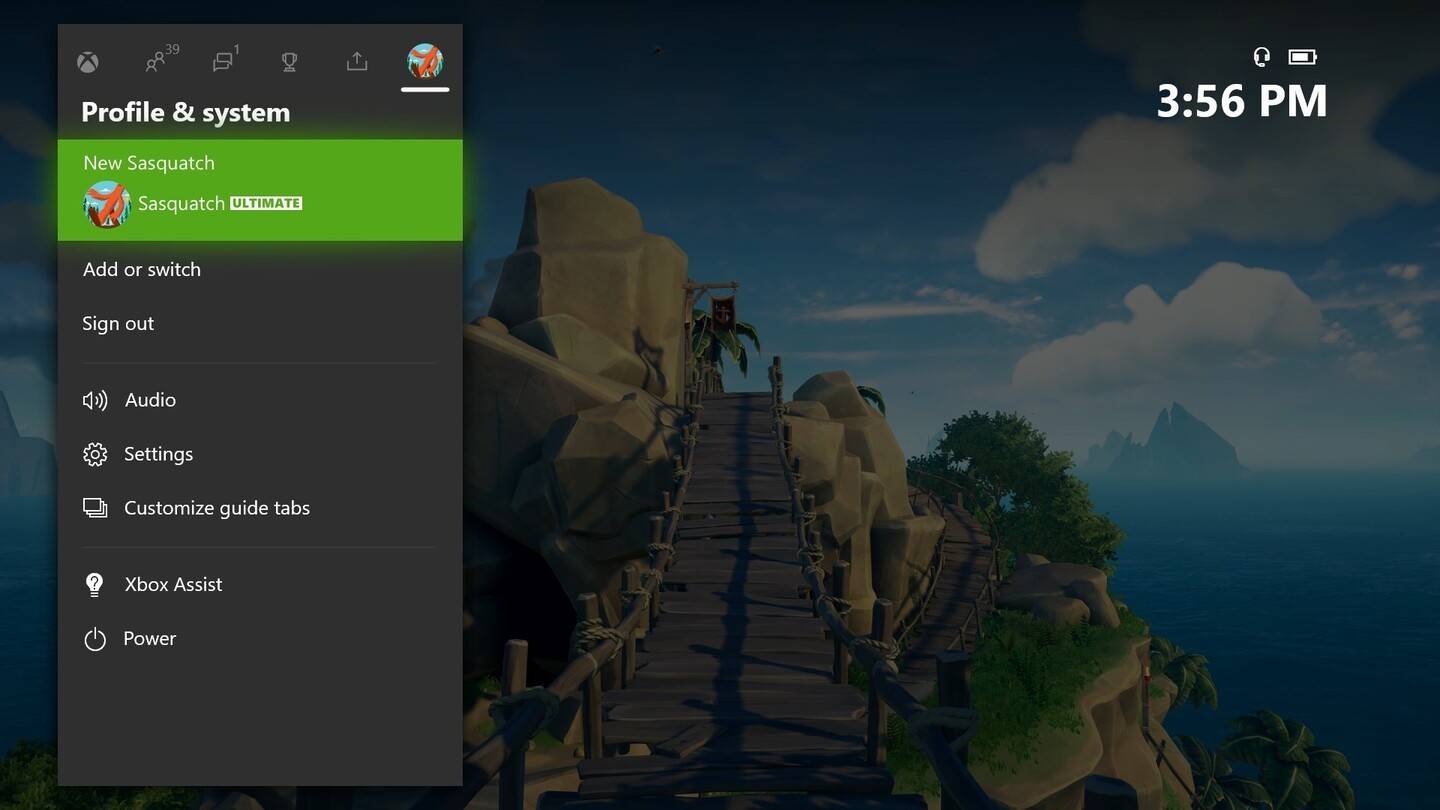
သင်၏ Gamertag ကိုနှိပ်ပါ, အမည်အသစ်ကိုရိုက်ထည့်ပြီးအတည်ပြုပါ။
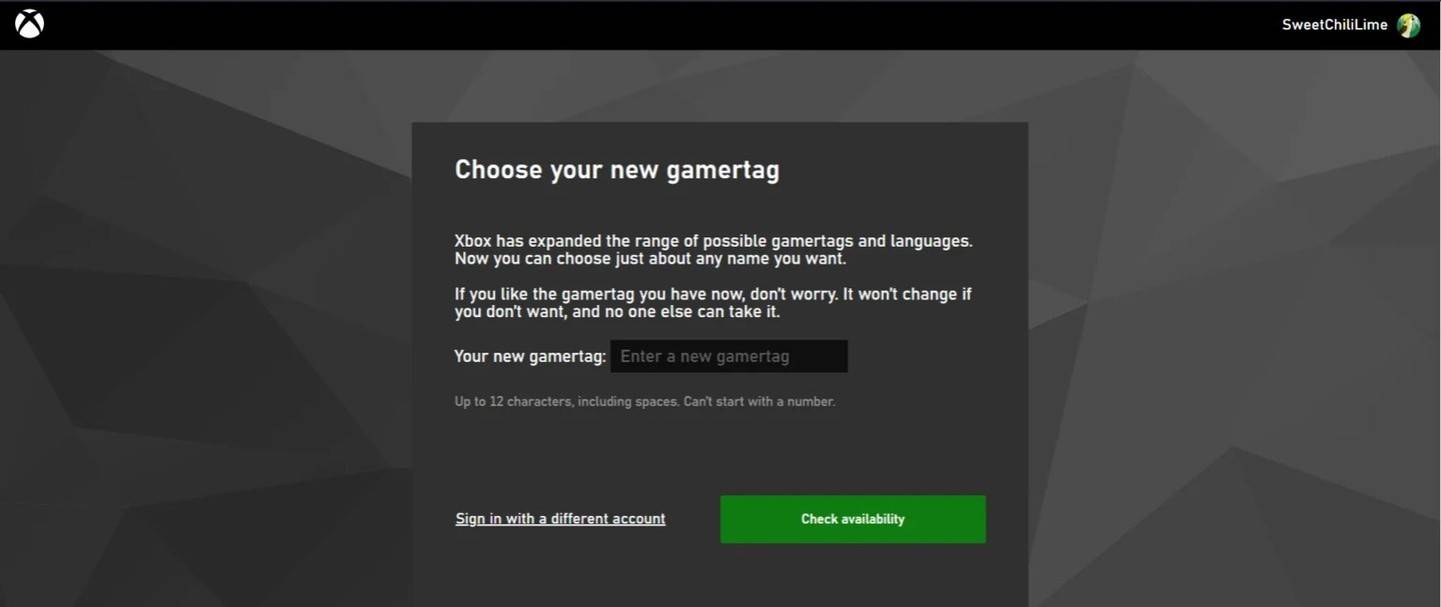
မှတ်ချက် - ဤပြောင်းလဲမှုသည်အခြား XBOX ဖွင့်စက်များအားအပြန်အလှန်အားဖြင့်မသန်စွမ်းသူများကိုသာသက်ရောက်စေသည်။
PlayStation တွင်သင်၏အသုံးပြုသူအမည်ကိုပြောင်းလဲခြင်း (Cross-Play Disabled)
သင်၏ In-Game Name သည်သင်၏ PSN ID ဖြစ်သည်။
Access Console Settings; "Settings," "Settings" ကိုသွားပြီးအသုံးပြုသူများနှင့်အကောင့်များ, "အကောင့်များ," နှင့် "ပရိုဖိုင်" သို့သွားပါ။
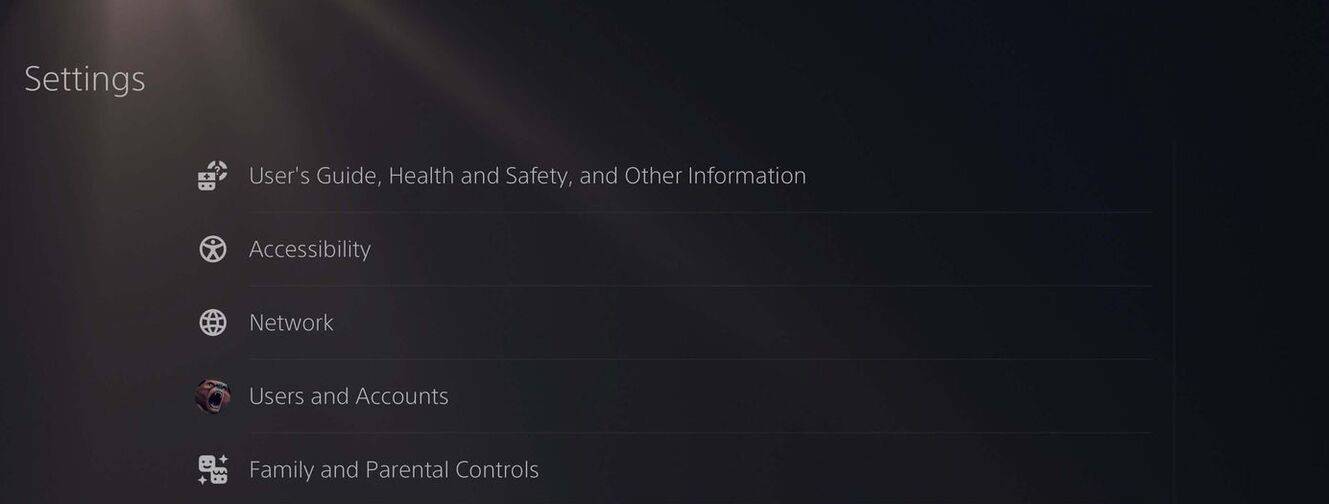
"Online ID" ကိုရှာပါ "online ID ID" ကိုနှိပ်ပါ။ သင်၏အမည်အသစ်ကိုထည့်ပါ။
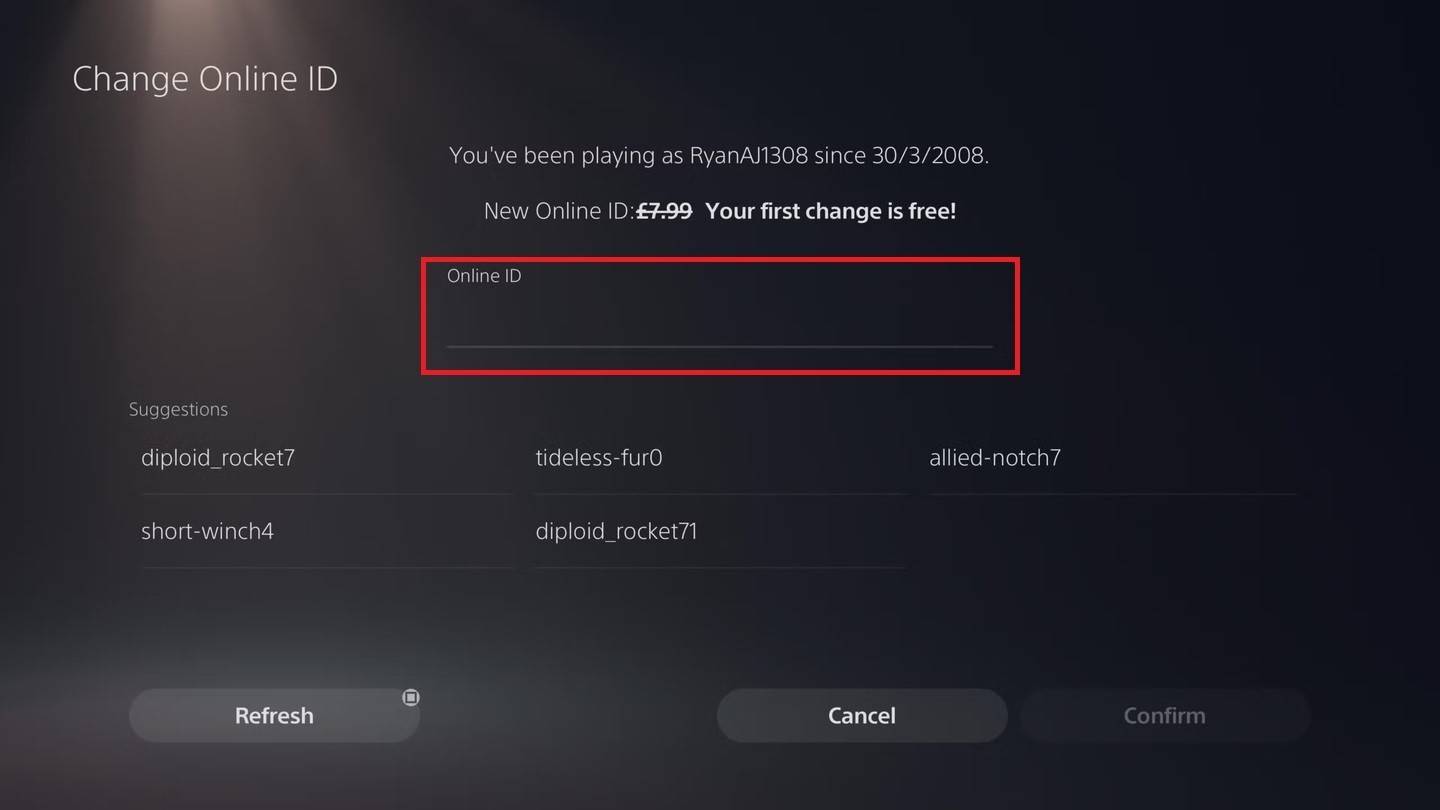
မှတ်ချက်။ ။ ဤပြောင်းလဲမှုသည်အခြား PlayStation Players များကိုသာပိတ်ထားသည့်မသန်စွမ်းသူများနှင့်သာအကျိုးသက်ရောက်သည်။
နောက်ဆုံးအကြံပြုချက်များ
- Cross-Play status: ရှေ့ဆက်မသွားမီသင်၏ Cross-Play setting ကိုဆုံးဖြတ်ပါ။
- အခမဲ့ Vs. Paid: သင်၏အခမဲ့အမည်ပြောင်းပါ။
- Battle.NET Wallet: နာမည်ပြောင်းလဲမှုအတွက်ငွေပေးချေလျှင်ရန်ပုံငွေလုံလောက်စွာထားရှိပါ။
ဤအဆင့်များကိုလိုက်နာခြင်းအားဖြင့်သင်၏ overwatch 2 အသုံးပြုသူအမည်ကိုလွယ်ကူစွာမွမ်းမံနိုင်ပြီးသင်၏စတိုင်ကိုထင်ဟပ်စေသောဂိမ်းလက်ခဏာကိုထိန်းသိမ်းထားနိုင်သည်။
- 1 ပရောဂျက် Zomboid- စီမံခန့်ခွဲသူ အမိန့်များအားလုံး Jan 05,2025
- 2 Call of Duty သည် Black Ops 6 အပ်ဒိတ်များကို ကြေညာသည်။ Feb 08,2025
- 3 Pokemon GO Fest 2025- ရက်စွဲများ၊ တည်နေရာများနှင့် ပွဲအသေးစိတ် Jan 08,2025
- 4 Pokémon TCG Pocket: Wonder Pick ရက်စွဲ, အချိန်နှင့်အထူးကဒ်များ - ဖေဖော်ဝါရီ 2025 Mar 03,2025
- 5 Starseed update: ဇန်နဝါရီလ 2025 အတွက်ကုဒ်များကိုဖြန့်ချိခဲ့သည် Feb 25,2025
- 6 Black Myth- Wukong သည် စတင်မလွှင့်မီ ရက်ပိုင်းအလိုတွင် Steam Charts တွင် ထိပ်ဆုံးမှ ရပ်တည်ခဲ့သည်။ Jan 07,2025
- 7 Infinity Nikki ရှိစွမ်းရည်ပြည့်ဝမှုများကိုမည်သို့ရယူရမည်နည်း Feb 28,2025
- 8 GTA 6: 2025 ဖြန့်ချိမည့်ရက်တွင်ကောလာဟလများပိုမိုပြင်းထန်လာသည် Feb 19,2025