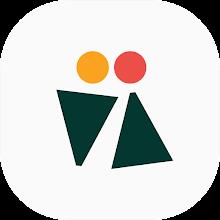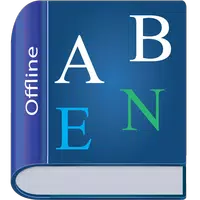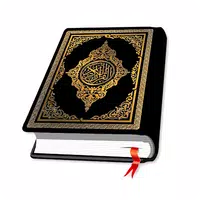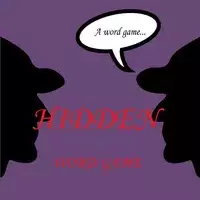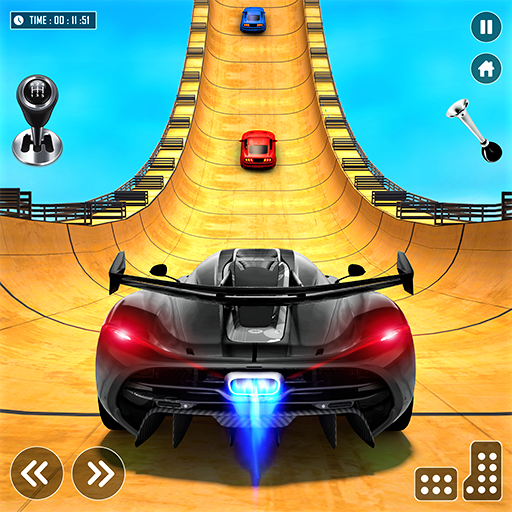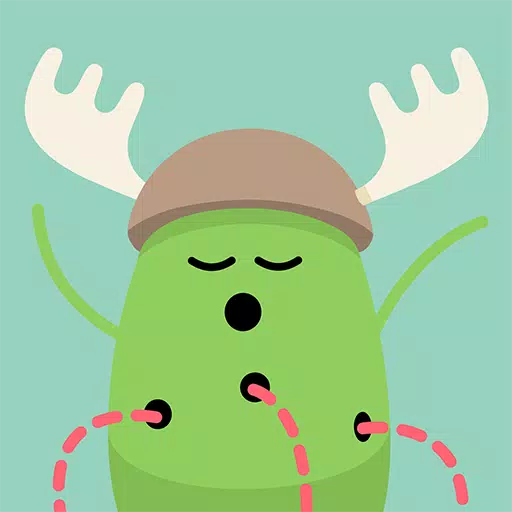Subtle aspects in Overwatch 2: expand the boundaries and change the nickname
Update Your Overwatch 2 Username: A Comprehensive Guide
Your Overwatch 2 in-game name is more than just a nickname; it's your online identity. But what happens when you want a change? This guide details how to update your BattleTag or in-game name across PC and console platforms.
Table of Contents
- Can you change your name in Overwatch 2?
- How to Change Your Name in Overwatch 2
- Changing Your Nickname on PC
- Changing Your Name on Xbox
- Changing Your Username on PlayStation
- Final Recommendations
Can you change your name in Overwatch 2?
Yes! Changing your name is straightforward, though the method depends on your platform and cross-play settings.
How to Change Your Name in Overwatch 2
Your in-game name is linked to your Battle.net account (BattleTag).
Key Considerations:
- Free Name Change: You get one free BattleTag change.
- Paid Name Changes: Subsequent changes incur a fee (approximately $10 USD; check your region's Battle.net Shop for the exact cost).
- Cross-Platform Play: With cross-play enabled, the process is the same for PC and consoles. Disabled cross-play requires platform-specific adjustments.
Changing Your Nickname on PC (or Console with Cross-Play Enabled)
-
Visit the official Battle.net website and log in.
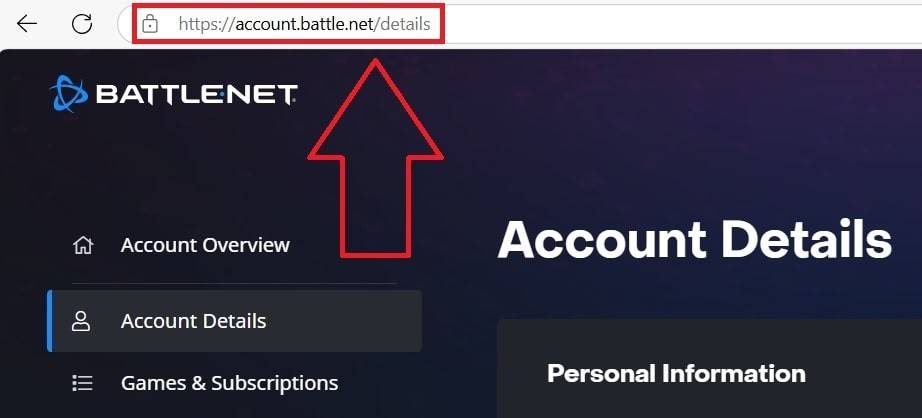
-
Click your current username (top-right).
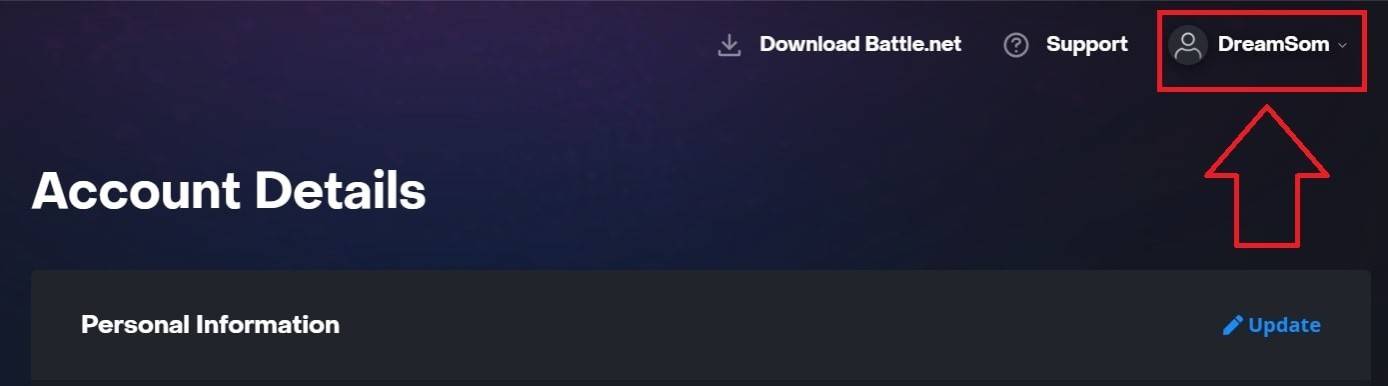
-
Select "Account Settings," locate your BattleTag, and click the blue "Update" pencil icon.
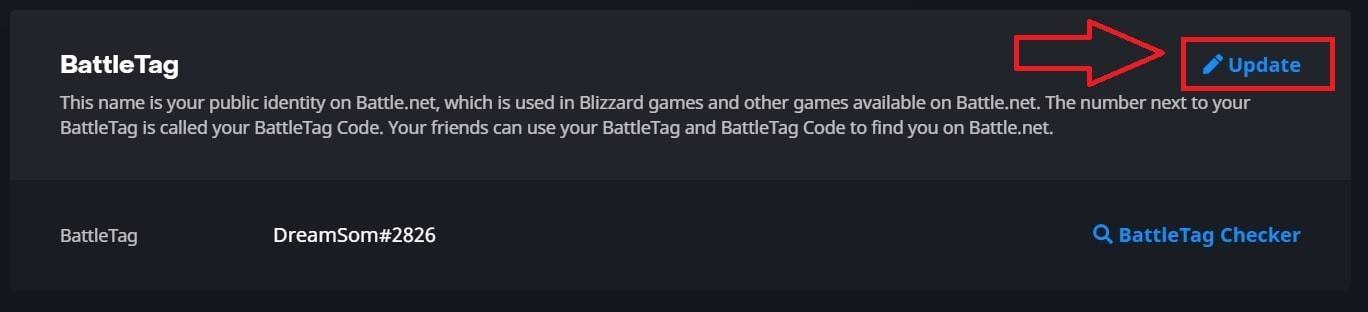
-
Enter your new name (adhering to BattleTag naming policies).
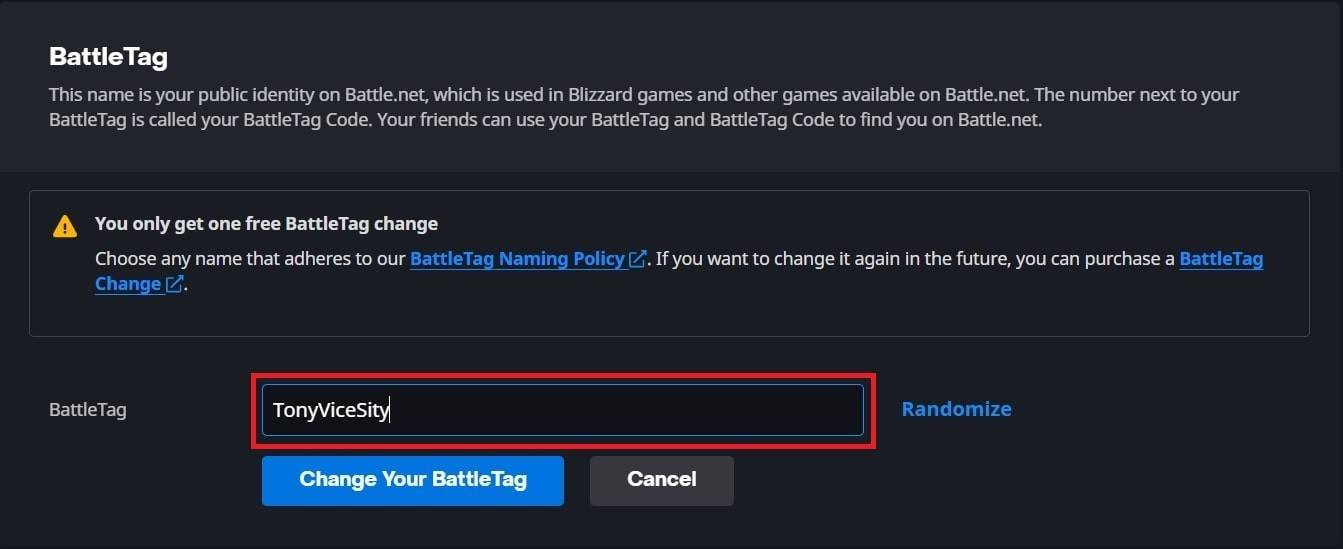
-
Click "Change Your BattleTag."
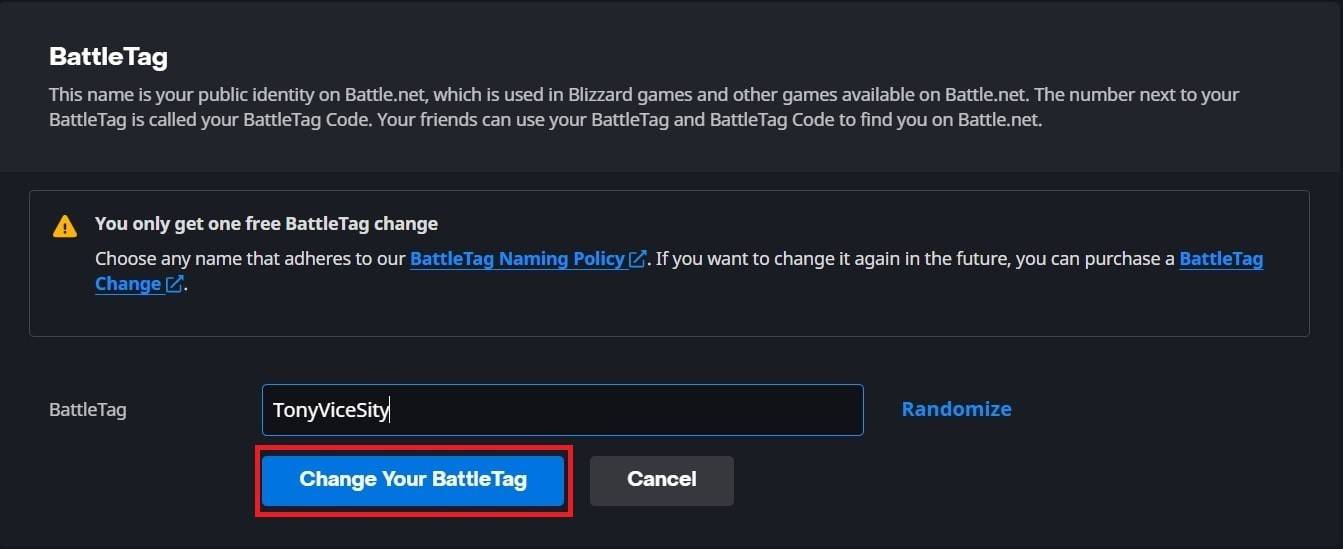
Note: Updates may take up to 24 hours to fully propagate.
Changing Your Name on Xbox (Cross-Play Disabled)
Your in-game name mirrors your Xbox Gamertag.
-
Press the Xbox button; navigate to "Profile & System," then your profile.

-
Select "My Profile," then "Customize Profile."
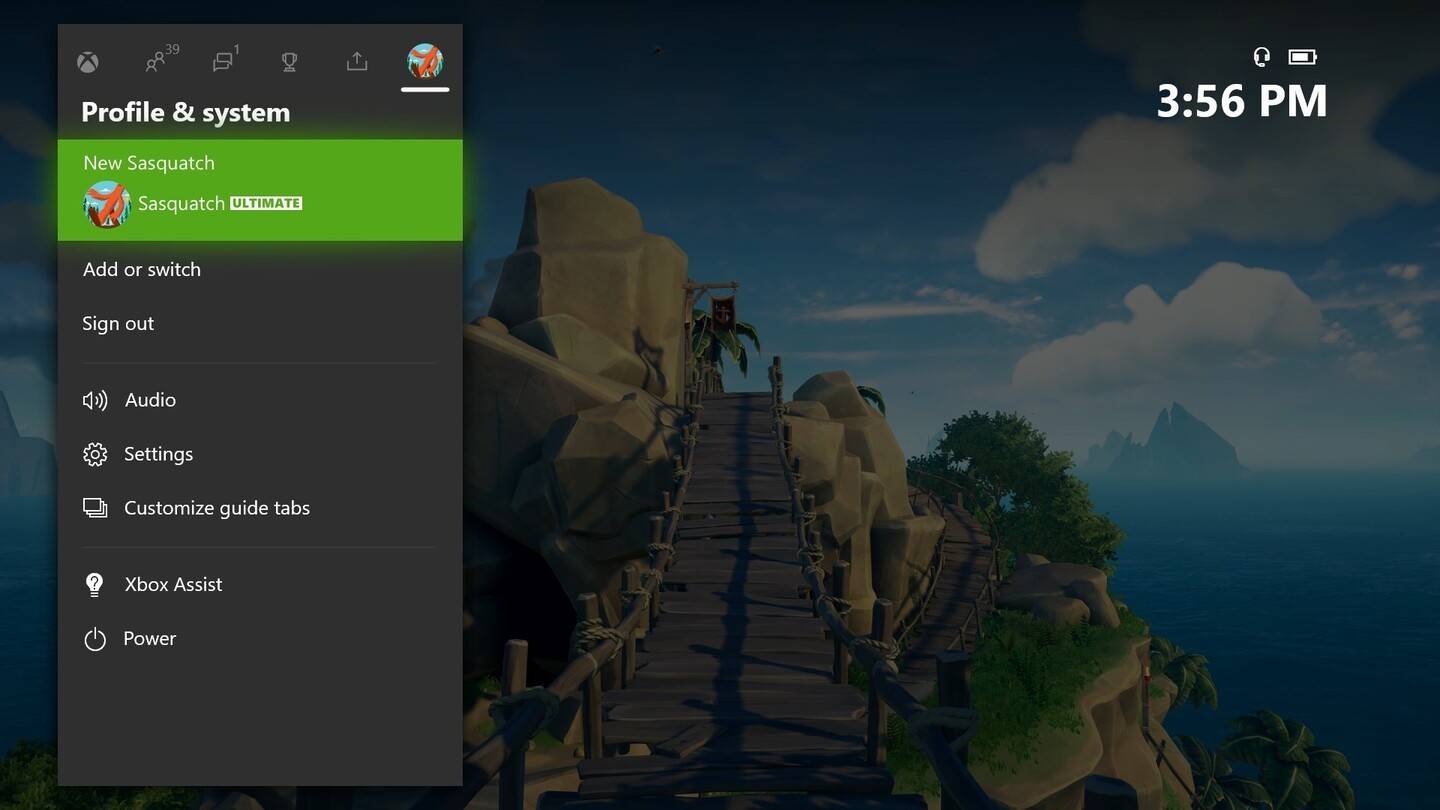
-
Click your Gamertag, enter the new name, and confirm.
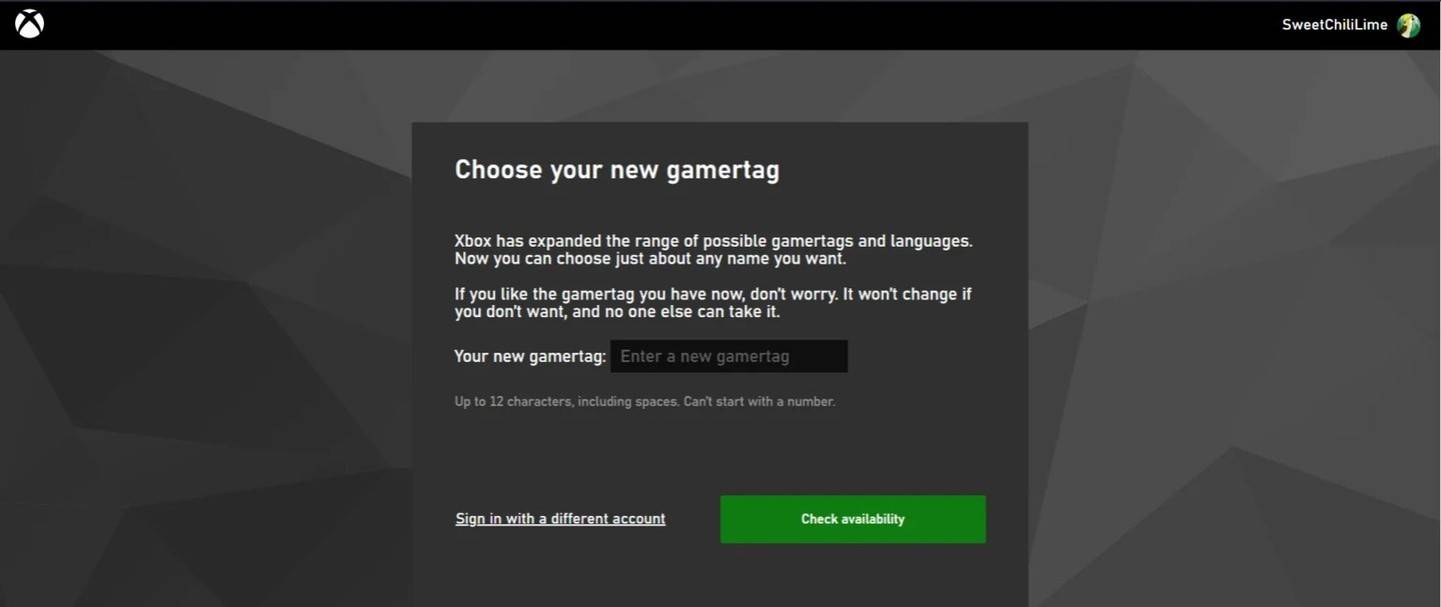
Note: This change only affects other Xbox players with cross-play disabled.
Changing Your Username on PlayStation (Cross-Play Disabled)
Your in-game name is your PSN ID.
-
Access console settings; navigate to "Settings," "Users and Accounts," "Accounts," and "Profile."
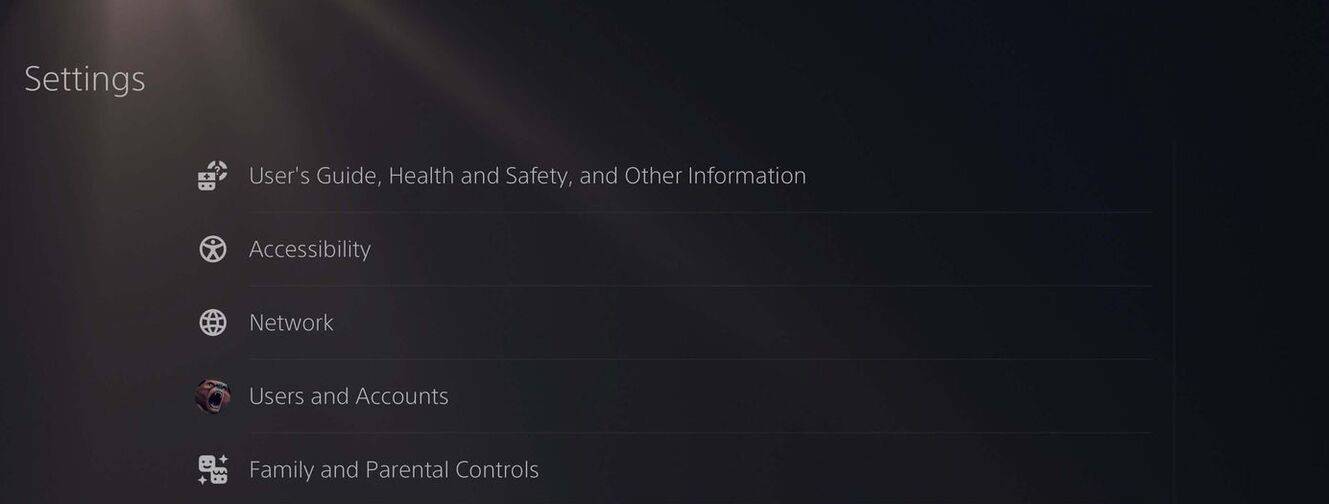
-
Find "Online ID," click "Change Online ID," enter your new name, and confirm.
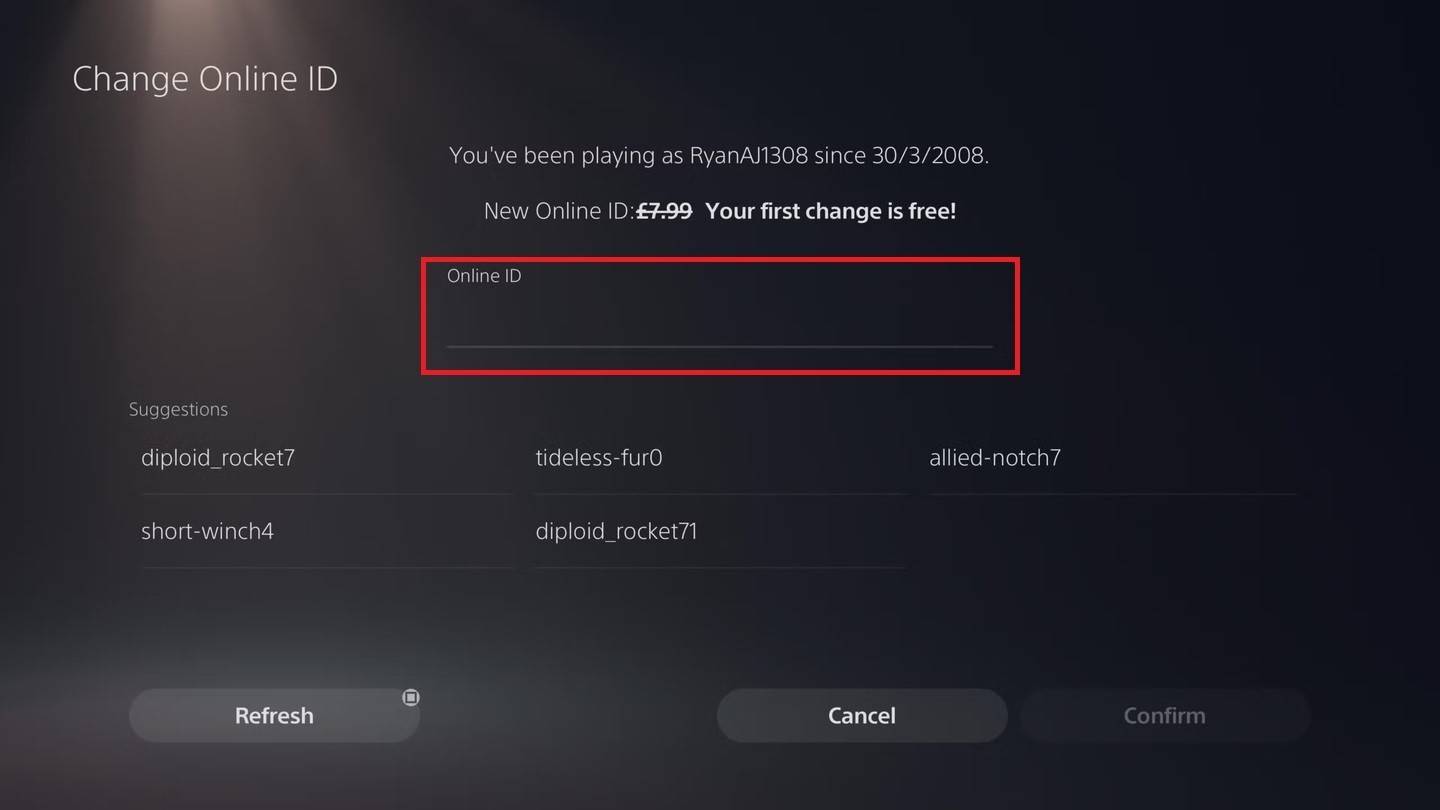
Note: This change only affects other PlayStation players with cross-play disabled.
Final Recommendations
- Cross-Play Status: Determine your cross-play setting before proceeding.
- Free vs. Paid: Remember your free name change allowance.
- Battle.net Wallet: Ensure sufficient funds if paying for a name change.
By following these steps, you can seamlessly update your Overwatch 2 username and maintain a gaming identity that reflects your style.
- 1 STARSEED Update: Codes for January 2025 Released Feb 25,2025
- 2 Pokémon TCG Pocket: Wonder Pick Date, Time, and Promo Cards – February 2025 Mar 03,2025
- 3 How to Get All Ability Outfits in Infinity Nikki Feb 28,2025
- 4 Black Myth: Wukong Tops Steam Charts Days Before its Launch Jan 07,2025
- 5 Project Zomboid: All Admin Commands Jan 05,2025
- 6 inZOI, a Korean Sims-Like, Delayed to March 2025 Mar 01,2025
- 7 Ukrainian Internet Stalled as 'S.T.A.L.K.E.R. 2' Release Overwhelms Dec 30,2024
- 8 Silent Hill f: first big trailer and details Mar 22,2025
-
Budgeting & Investing: Your Guide to Financial Apps
A total of 9
-
Addictive Hypercasual Games for Quick Play
A total of 10
-
Best Role Playing Games for Android
A total of 10