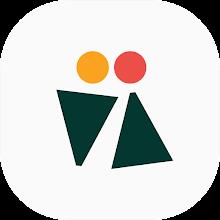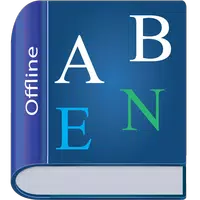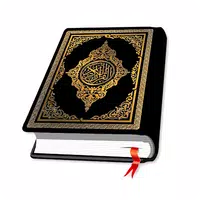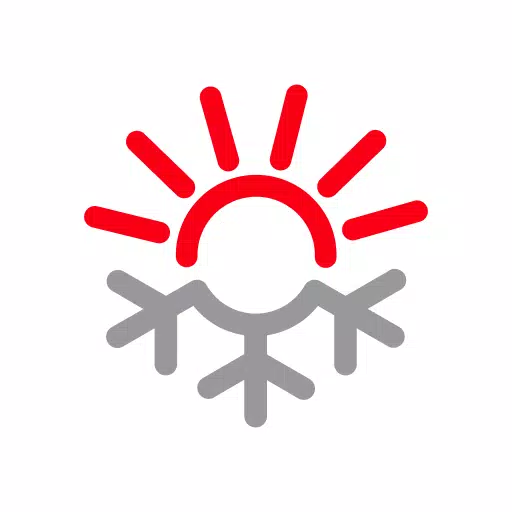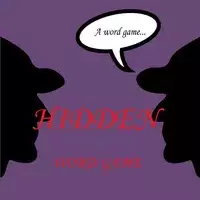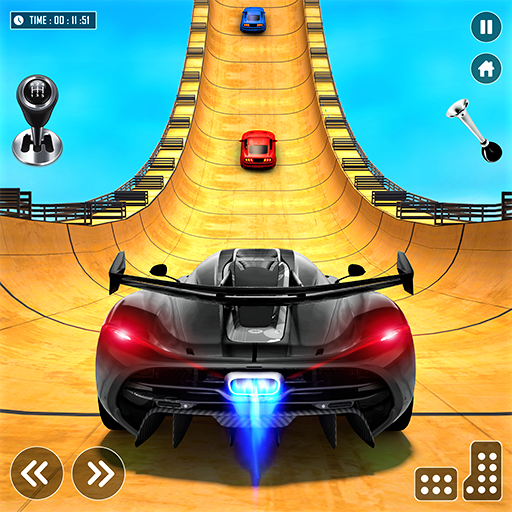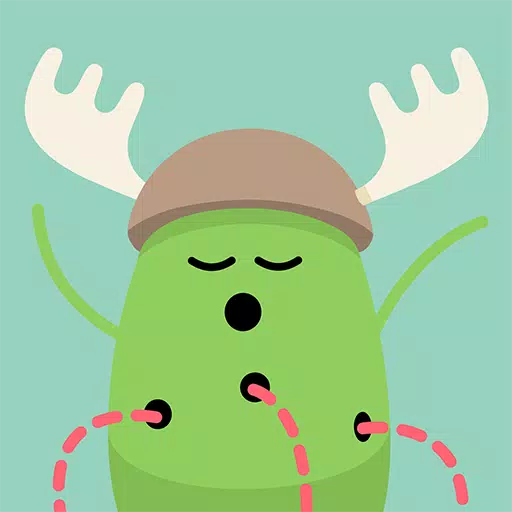How to Connect Your PlayStation VR2 Headset to a PC: Step-by-Step Guide
Unlocking the PlayStation VR2 on PC: A Comprehensive Guide
For PS VR2 owners eager to explore SteamVR's extensive game library, the $60 PlayStation VR2 PC adapter opens a world of possibilities. However, connecting isn't always straightforward. While marketed as plug-and-play, some configuration may be needed depending on your PC setup.
Essential Components:
Before proceeding, ensure you have:
- PlayStation VR2 headset
- PlayStation VR2 PC adapter (includes AC adapter and USB 3.0 Type-A cable)
- DisplayPort 1.4 cable (sold separately)
- Free USB 3.0 Type-A port on your PC (avoid extension cables or external hubs, although a powered hub may work)
- Bluetooth 4.0 capability (built-in or via an external adapter)
- Steam and SteamVR installed
- PlayStation VR2 app installed on Steam
- Two USB-C charging ports and cables for Sense controllers (or a Sony charging station)

System Compatibility:
Check Sony's official PS VR2 PC Adapter preparation page to verify your PC meets the minimum requirements.
Step-by-Step Connection:
-
Install Software: Install Steam, SteamVR, and the PlayStation VR2 app.
-
Bluetooth Setup and Controller Pairing:
- Enable Bluetooth in your PC's settings.
- Pair Sense controllers: Hold the PlayStation and Create buttons on each until the light blinks.
- Add them as Bluetooth devices in your PC's settings.
- If using an external Bluetooth adapter alongside a built-in one, disable the internal Bluetooth driver in Device Manager.
-
Adapter Setup:
- Connect the adapter to a USB 3.0 Type-A port.
- Connect the adapter to your GPU using a DisplayPort 1.4 cable.
- Connect the AC power adapter. The adapter's indicator will turn solid red when powered on.
- Connect the PS VR2 headset to the adapter's USB-C port.
-
(Optional) Disable Hardware-accelerated GPU Scheduling: For newer GPUs (e.g., Nvidia RTX 40-series), disabling this setting in Windows graphics settings might improve stability. Restart your PC afterward.
-
Launch and Setup:
- Power on the PS VR2 headset.
- Launch SteamVR and set it as your default OpenXR runtime.
- Open the PlayStation VR2 app to update controller firmware and configure your headset (Play Area, IPD, display distance, etc.).
Direct Connection (Without Adapter):
Currently, a direct connection without the adapter is unreliable. While some users with specific older GPUs (circa 2018) and VirtualLink have reported success, this is not a guaranteed method. The adapter remains the officially supported and recommended approach.
- 1 STARSEED Update: Codes for January 2025 Released Feb 25,2025
- 2 Pokémon TCG Pocket: Wonder Pick Date, Time, and Promo Cards – February 2025 Mar 03,2025
- 3 How to Get All Ability Outfits in Infinity Nikki Feb 28,2025
- 4 Black Myth: Wukong Tops Steam Charts Days Before its Launch Jan 07,2025
- 5 Project Zomboid: All Admin Commands Jan 05,2025
- 6 inZOI, a Korean Sims-Like, Delayed to March 2025 Mar 01,2025
- 7 Ukrainian Internet Stalled as 'S.T.A.L.K.E.R. 2' Release Overwhelms Dec 30,2024
- 8 Silent Hill f: first big trailer and details Mar 22,2025
-
Budgeting & Investing: Your Guide to Financial Apps
A total of 9
-
Addictive Hypercasual Games for Quick Play
A total of 10
-
Best Role Playing Games for Android
A total of 10