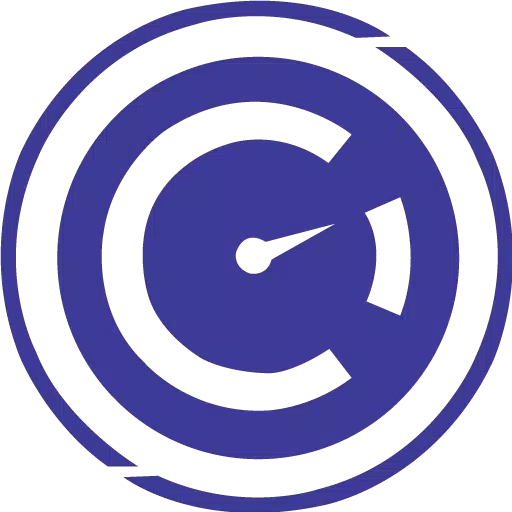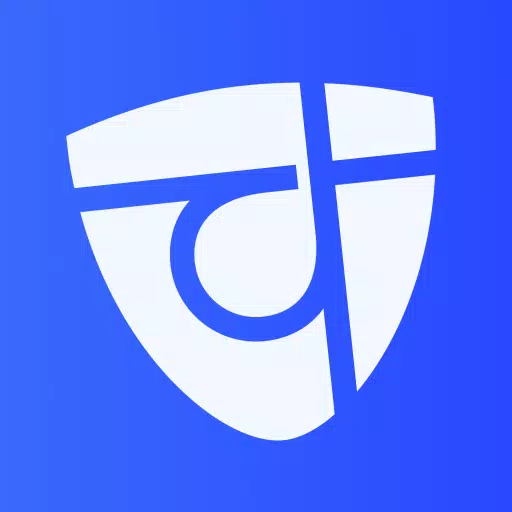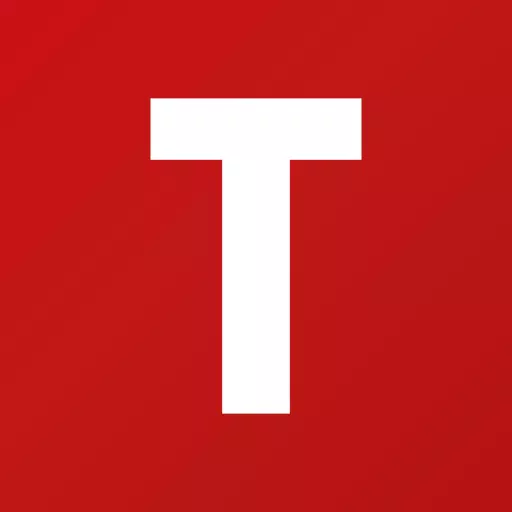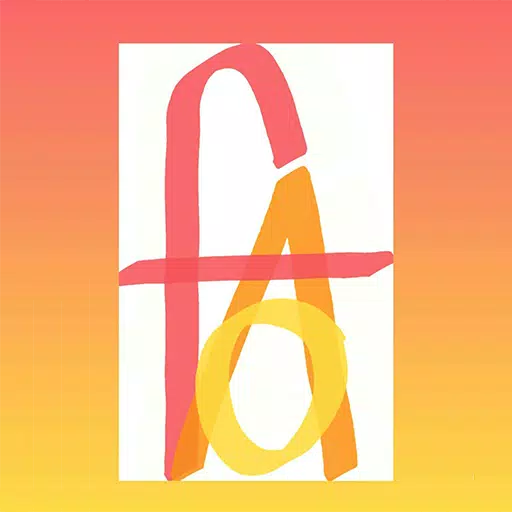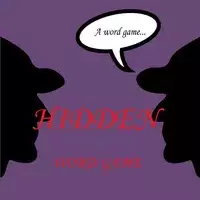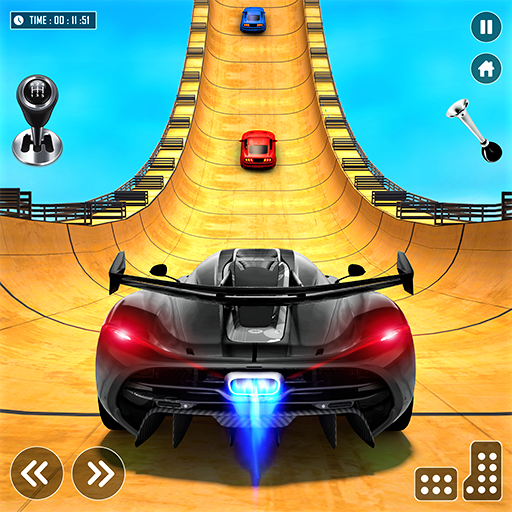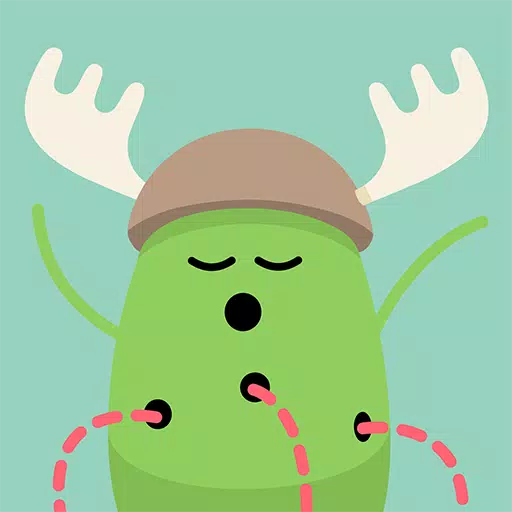Steam Deck: Como rodar jogos Sega Game Gear
Este guia detalha como instalar e utilizar o EmuDeck em seu Steam Deck para jogar jogos Sega Game Gear, incluindo otimização de desempenho e solução de possíveis problemas. Cobriremos tudo, desde a configuração inicial até a resolução de conflitos do Decky Loader após as atualizações do Steam Deck.
Links rápidos
- Antes de instalar o EmuDeck
- Instalando o EmuDeck no Steam Deck
- Transferindo ROMs do Game Gear e usando o Steam ROM Manager
- Resolvendo problemas de arte faltando no EmuDeck
- Jogando jogos Game Gear no Steam Deck
- Instalando Decky Loader no Steam Deck
- Instalando o plug-in de ferramentas elétricas
- Solução de problemas do Decky Loader após uma atualização do Steam Deck
O Sega Game Gear, um console portátil pioneiro, agora encontra um novo lar no Steam Deck graças ao EmuDeck. Este guia garante uma experiência tranquila, maximizando o desempenho e resolvendo problemas comuns. Atualizações recentes recomendam o uso de Power Tools via Decky Loader para uma jogabilidade ideal.
Antes de instalar o EmuDeck
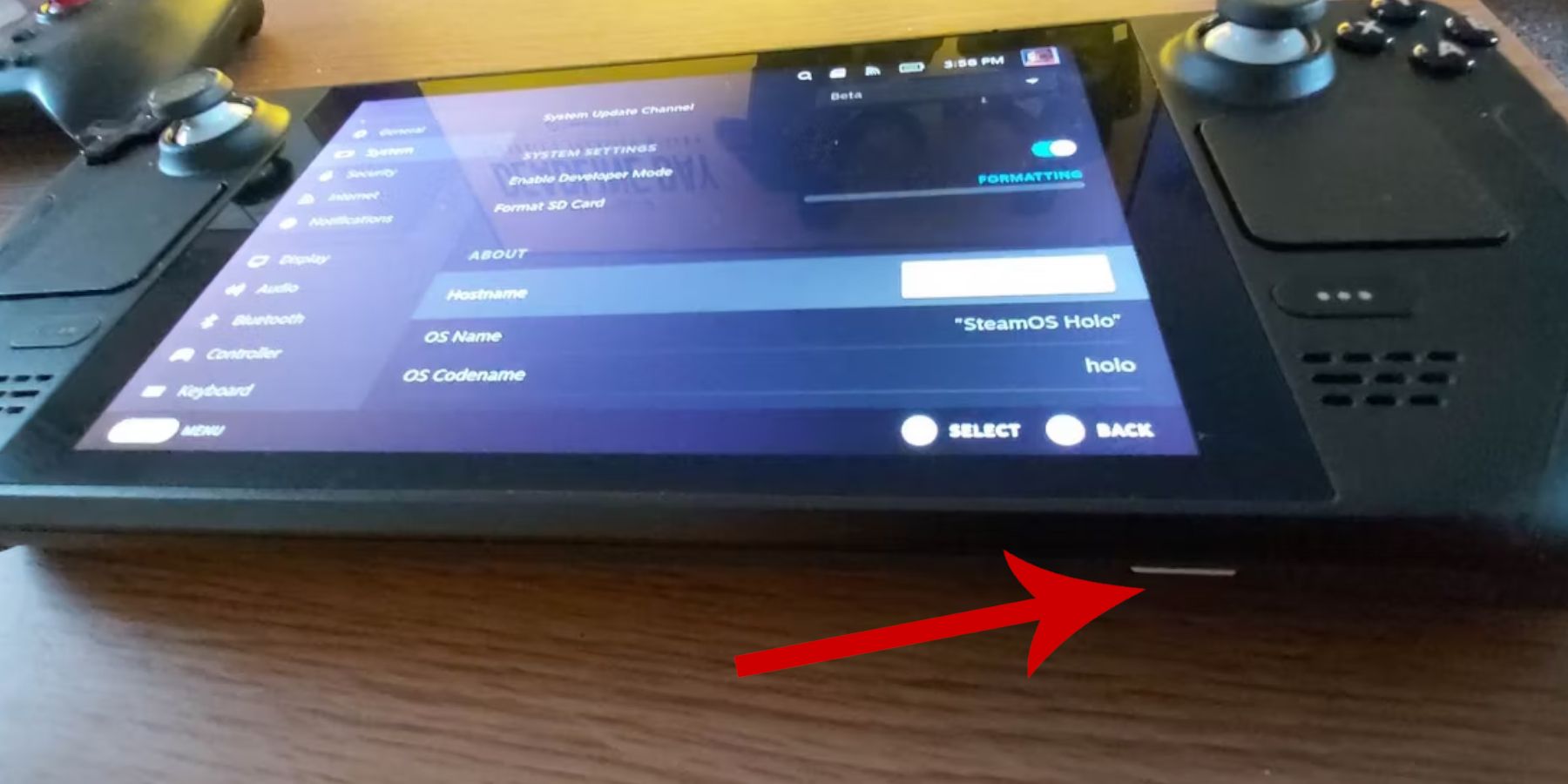 Prepare seu Steam Deck para uma emulação ideal.
Prepare seu Steam Deck para uma emulação ideal.
Ativar modo de desenvolvedor:
- Acesse o menu Steam.
- Navegue até Sistema > Configurações do sistema.
- Ative o modo de desenvolvedor.
- Acesse o novo menu Desenvolvedor, navegue até Diversos e habilite a Depuração Remota CEF.
- Reinicie seu Steam Deck.
Itens recomendados:
- Armazenamento externo (recomenda-se cartão microSD A2) para ROMs e emuladores para preservar o espaço SSD interno. Como alternativa, um HDD externo conectado por meio de um dock.
- Teclado e mouse para facilitar o gerenciamento de arquivos e a pesquisa de obras de arte.
- ROMs de Game Gear obtidas legalmente (cópias de jogos que você possui).
Instalando o EmuDeck no Steam Deck
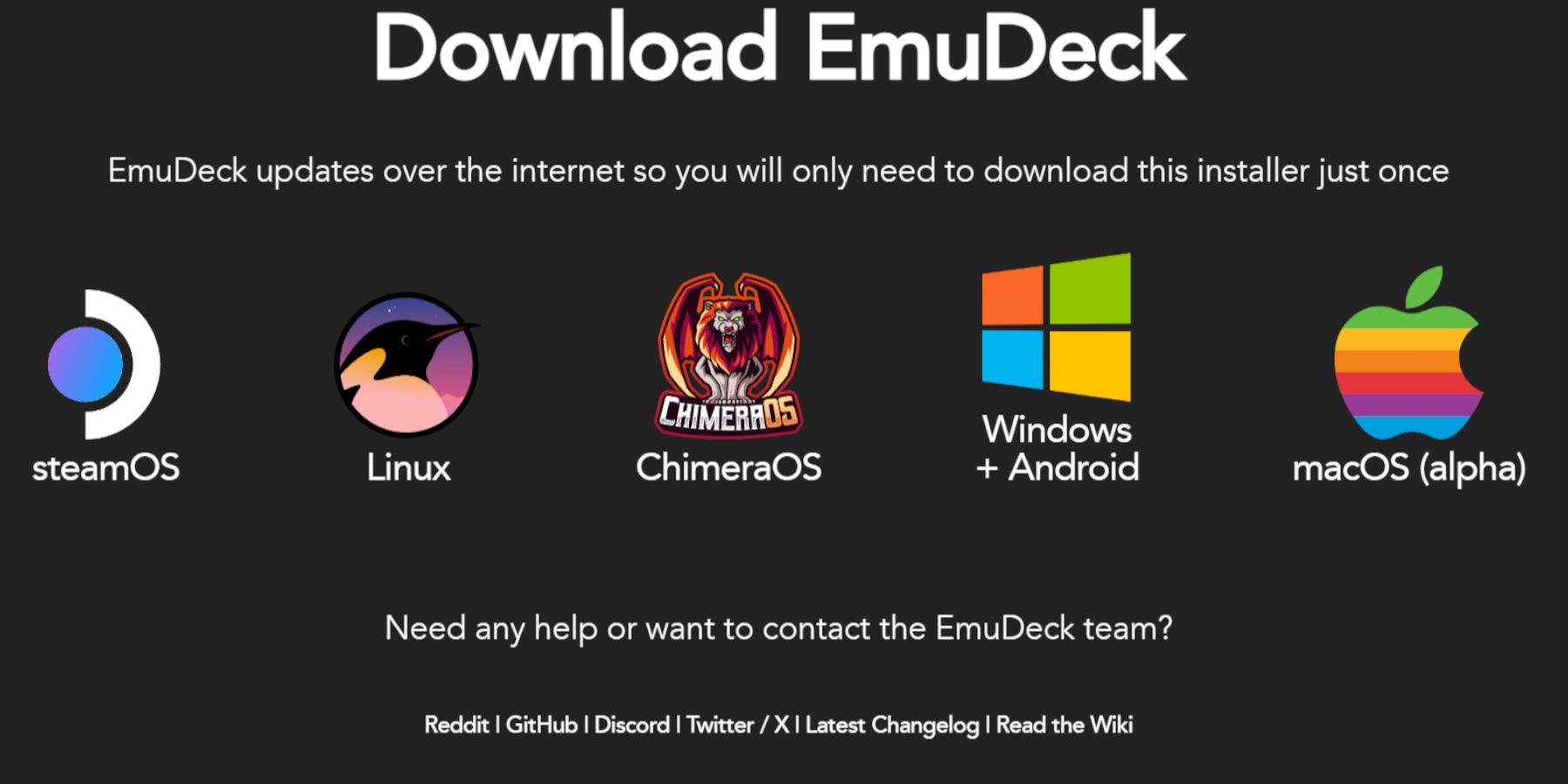 Baixe e instale o EmuDeck.
Baixe e instale o EmuDeck.
- Mude para o modo Desktop.
- Abra um navegador da web e baixe o EmuDeck.
- Selecione a versão do SteamOS e escolha Instalação personalizada.
- Selecione seu cartão SD como local de instalação principal.
- Escolha os emuladores desejados (RetroArch, Emulation Station, Steam ROM Manager são recomendados).
- Ative o salvamento automático.
- Conclua a instalação.
Configurações rápidas:
No EmuDeck, acesse Configurações rápidas e:
- Certifique-se de que o salvamento automático esteja ativado.
- Ativar correspondência de layout do controlador.
- Defina o Sega Classic AR para 4:3.
- Ative os dispositivos portáteis LCD.
Transferindo ROMs do Game Gear e usando o Steam ROM Manager
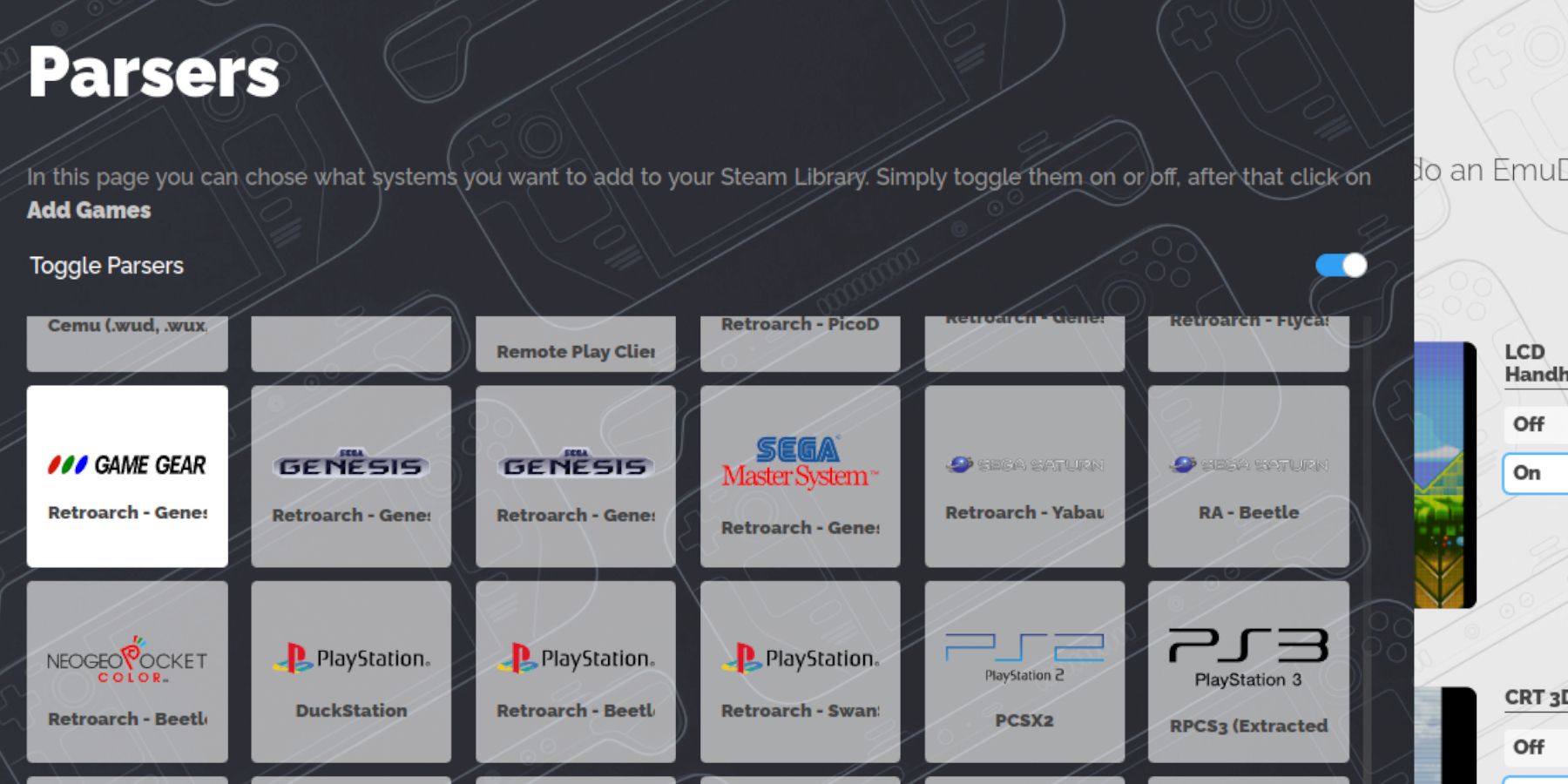 Adicione suas ROMs e integre-as à sua biblioteca Steam.
Adicione suas ROMs e integre-as à sua biblioteca Steam.
Transferir ROMs:
- Abra o Gerenciador de Arquivos Dolphin no Modo Desktop.
- Navegue até a pasta Emulação > ROMs > gamegear do seu cartão SD.
- Transfira suas ROMs.
Gerenciador de ROM Steam:
- Abra o EmuDeck e inicie o Steam ROM Manager.
- Feche o cliente Steam quando solicitado.
- Selecione o ícone do Game Gear na tela Analisadores.
- Adicione e analise seus jogos.
- Verifique a arte e salve no Steam.
Resolvendo problemas de arte faltando no EmuDeck
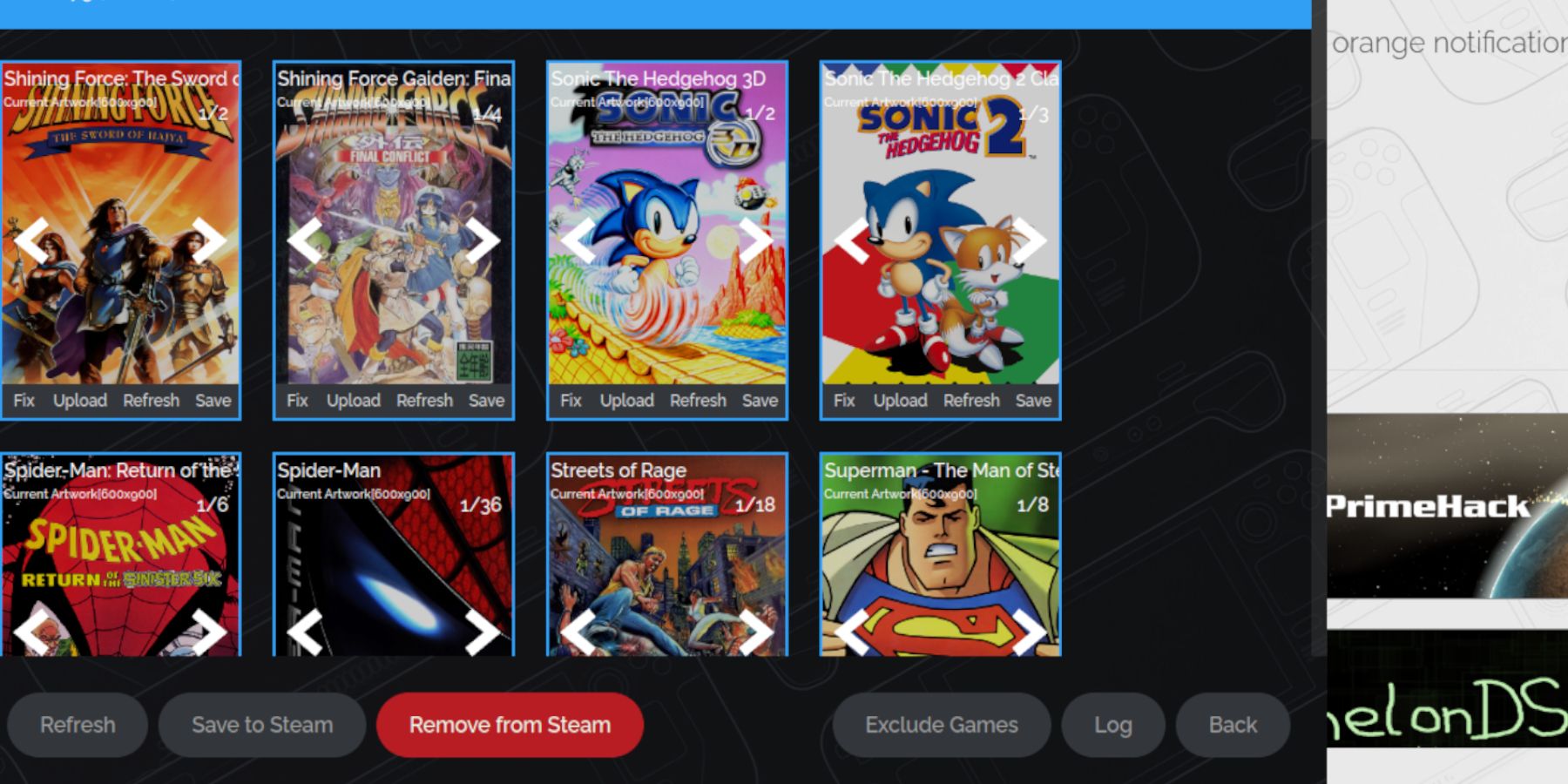 Corrija arte ausente ou incorreta.
Corrija arte ausente ou incorreta.
- Use a função "Fix" no Steam ROM Manager, pesquisando pelo título do jogo.
- Remova todos os números que precedem os títulos dos jogos nos nomes dos arquivos ROM, pois isso pode interferir no reconhecimento da arte.
- Carregue manualmente a arte faltante por meio da função "Upload", usando imagens salvas na pasta Imagens do Steam Deck.
Jogando jogos de Game Gear no Steam Deck
Acesse e otimize seus jogos do Game Gear.
- Mude para o modo de jogo.
- Abra sua Biblioteca Steam e depois a guia Coleções.
- Selecione seu jogo Game Gear e jogue.
Configurações de desempenho:
Para melhorar a taxa de quadros:
- Abra o Menu de Acesso Rápido (QAM).
- Selecione Desempenho.
- Ative perfis por jogo e defina o limite de quadros para 60 FPS.
Instalando Decky Loader no Steam Deck
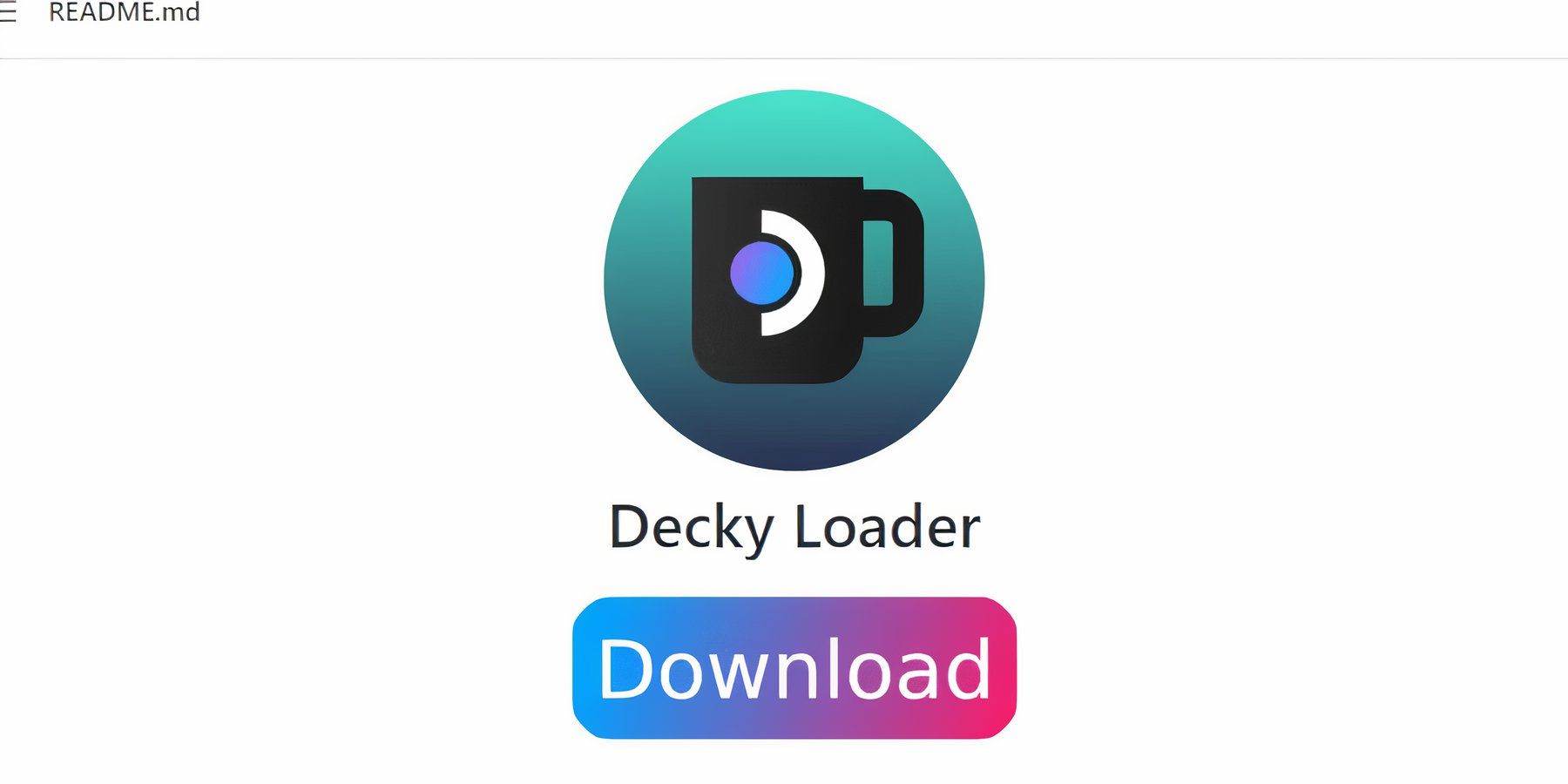 Instale o Decky Loader para obter controle e recursos aprimorados.
Instale o Decky Loader para obter controle e recursos aprimorados.
- Mude para o modo Desktop.
- Baixe Decky Loader em sua página GitHub.
- Execute o instalador e escolha Instalação recomendada.
- Reinicie seu Steam Deck no modo de jogo.
Instalando o plug-in de ferramentas elétricas
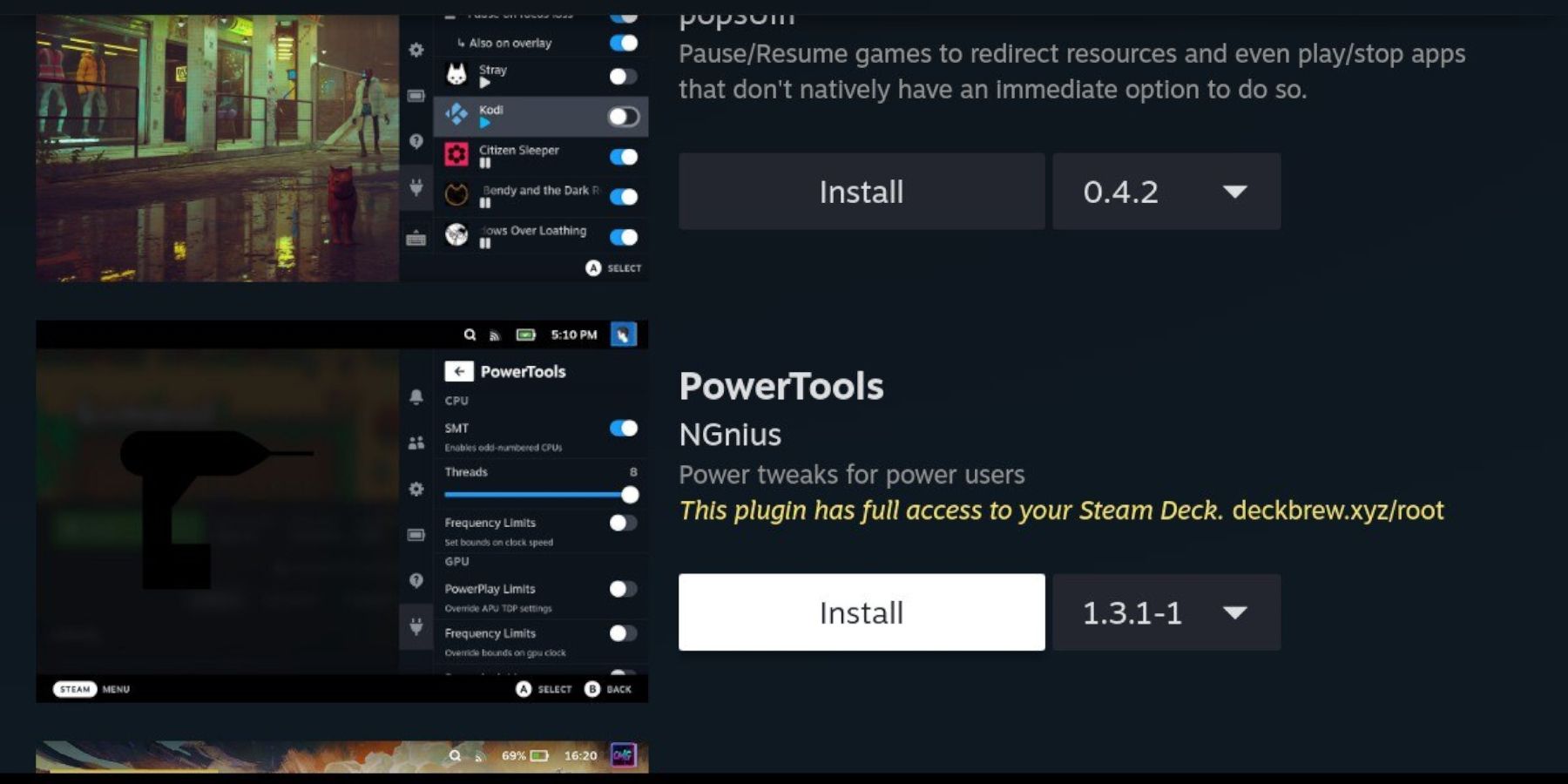 Instalar e configurar ferramentas elétricas.
Instalar e configurar ferramentas elétricas.
- Abra a loja de plugins Decky Loader no modo Gaming (via QAM).
- Instale o plug-in Power Tools.
- Nas ferramentas elétricas, desative SMTs, defina Threads como 4, ative o controle manual do relógio da GPU, defina a frequência do relógio da GPU como 1200 e ative o perfil por jogo.
Solução de problemas do Decky Loader após uma atualização do Steam Deck
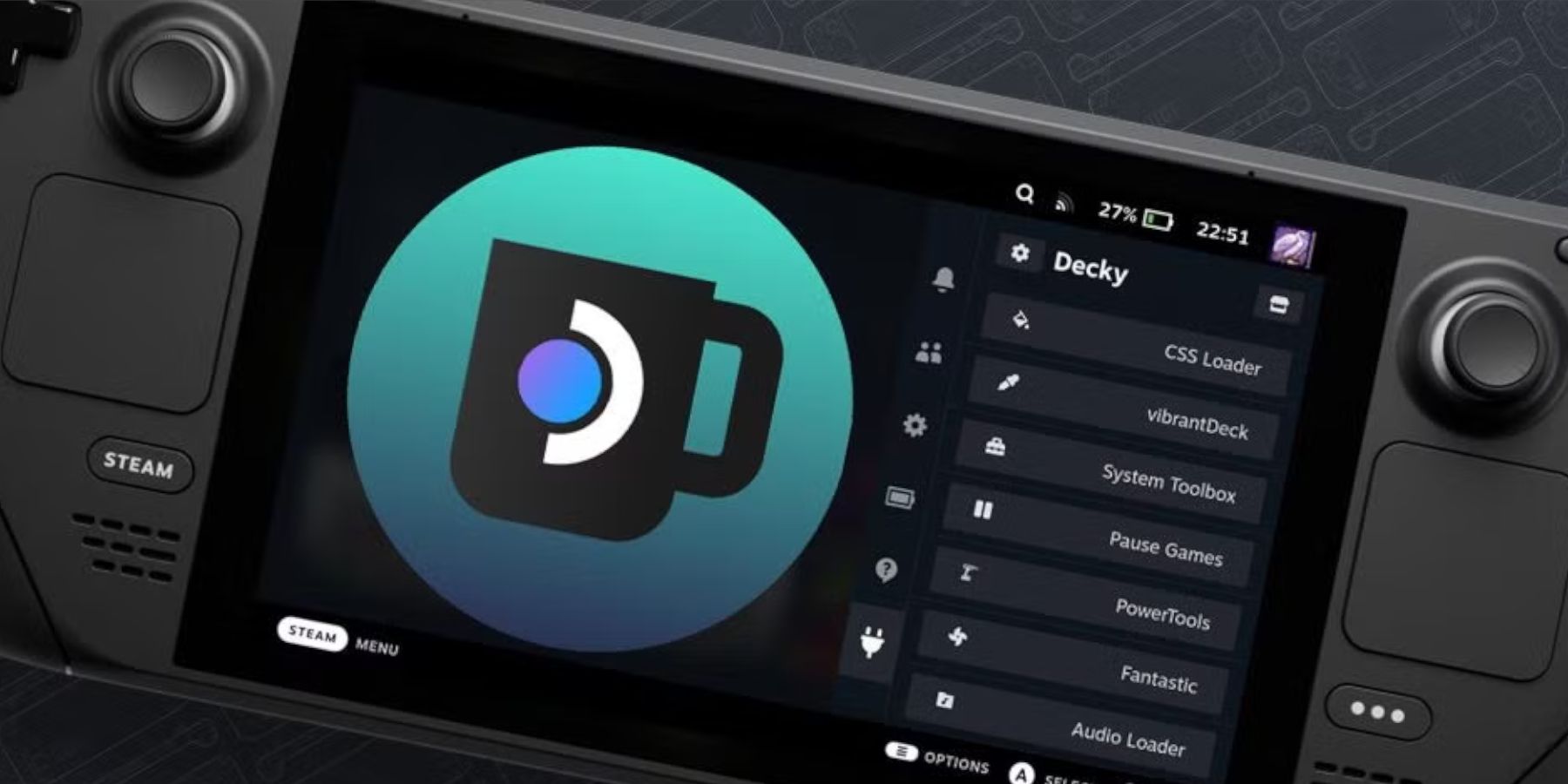 Restaure o Decky Loader após uma atualização do Steam Deck.
Restaure o Decky Loader após uma atualização do Steam Deck.
- Mude para o modo desktop.
- Baixe novamente o Decky Loader de sua página GitHub.
- Execute o instalador (escolhendo "Executar" e não "Abrir").
- Digite sua senha sudo.
- Reinicie seu Steam Deck no modo de jogo.
 Aproveite sua experiência aprimorada de Game Gear em seu Steam Deck!
Aproveite sua experiência aprimorada de Game Gear em seu Steam Deck!
- 1 Silent Hill F: Primeiro grande trailer e detalhes Mar 22,2025
- 2 Pokémon GO Fest 2025: datas, locais e detalhes do evento Jan 08,2025
- 3 Call of Duty anuncia Black Ops 6 Atualizações Feb 08,2025
- 4 Pokémon TCG Pocket: Data de escolha de maravilha, hora e cartões promocionais - fevereiro de 2025 Mar 03,2025
- 5 Black Myth: Wukong lidera as paradas do Steam dias antes de seu lançamento Jan 07,2025
- 6 ATUALIZAÇÃO STARSEED: Códigos para janeiro de 2025 Lançado Feb 25,2025
- 7 Como obter todas as roupas de habilidade no infinito nikki Feb 28,2025
- 8 GTA 6: outono de 2025 Data de lançamento Rumores intensificados Feb 19,2025
-
Jogos hipercasuais viciantes para jogo rápido
Um total de 10
-
Melhores jogos de RPG para Android
Um total de 10