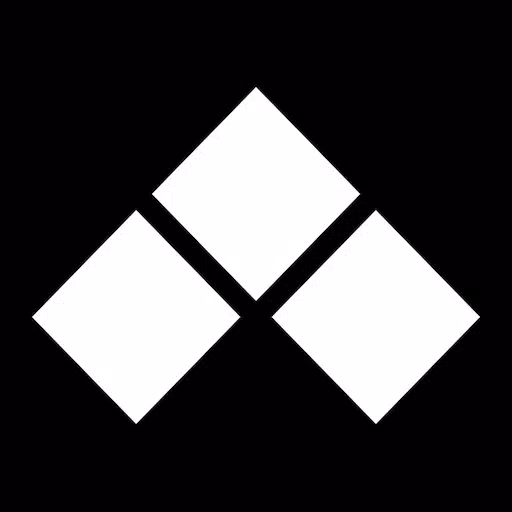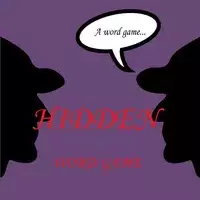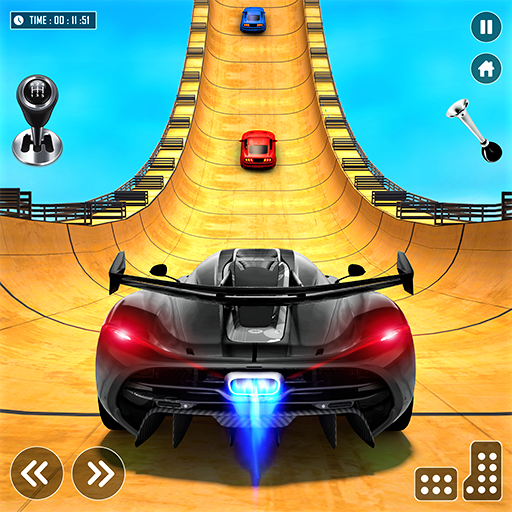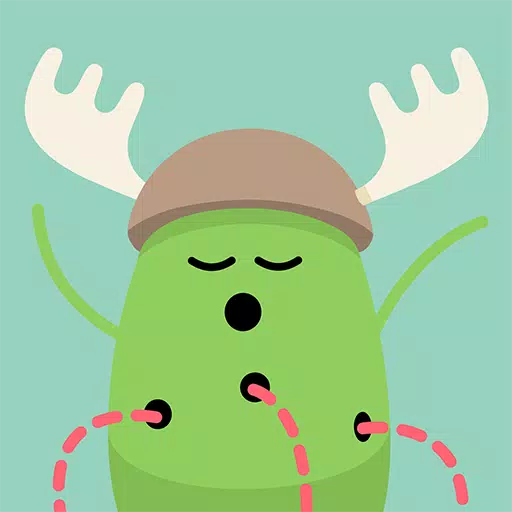Master System Games Soar on Steam Deck
Mastering Sega Master System emulation on your Steam Deck with EmuDeck: A comprehensive guide.
This guide provides a step-by-step walkthrough for setting up Sega Master System emulation on your Steam Deck using EmuDeck, including troubleshooting tips and performance optimization.
Before You Begin:
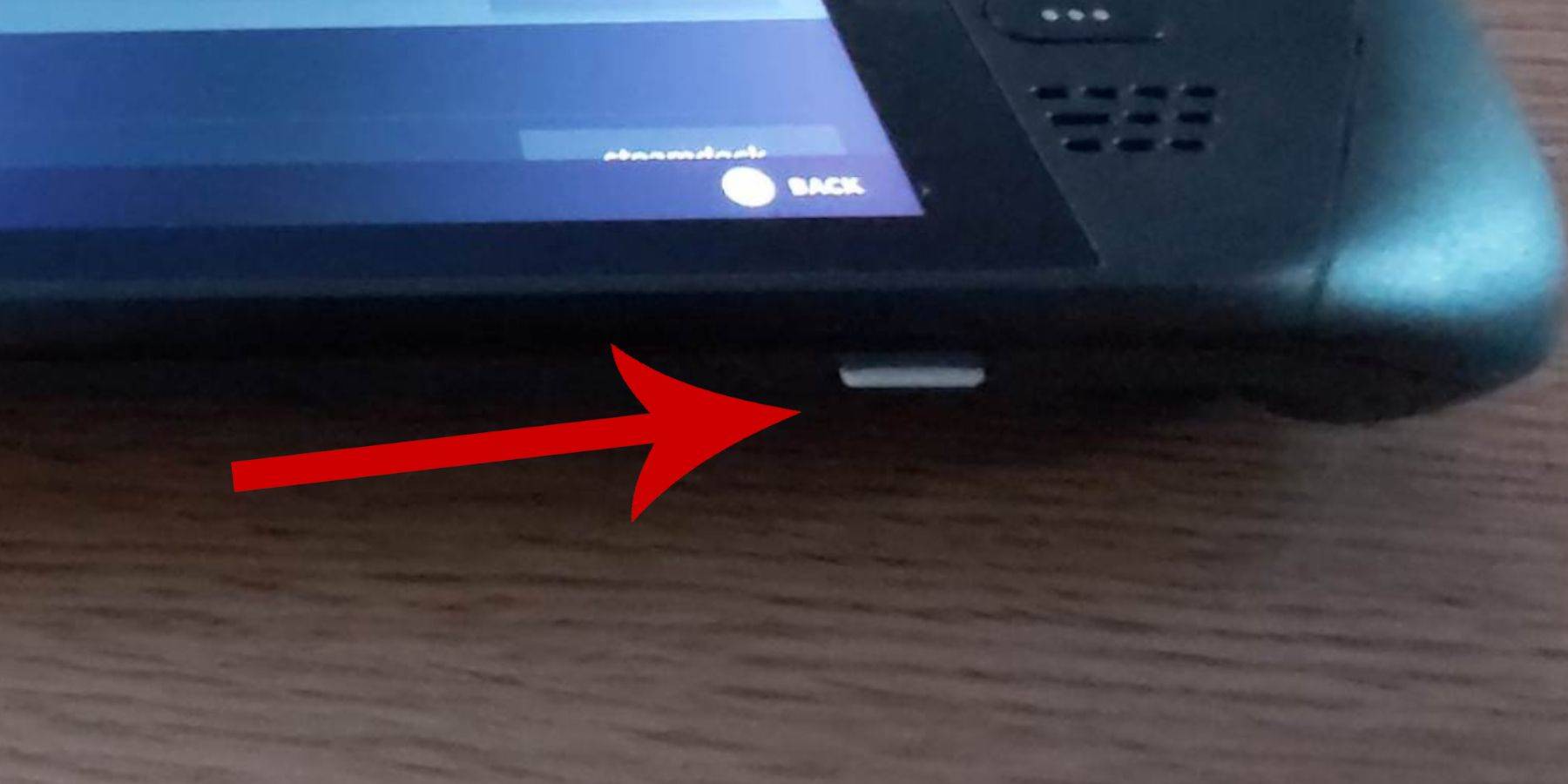
- Preparation: Ensure your Steam Deck is charged or plugged in. A high-speed microSD card (or external HDD, sacrificing portability) is required and should be formatted within the Steam Deck. A keyboard and mouse are recommended for easier navigation.
- Developer Mode: Activate Developer Mode via Steam button > System > System Settings > Enable Developer Mode. Then, access the Developer menu (bottom of the left panel), enable CEF Remote Debugging under Miscellaneous, and restart your Steam Deck. Remember to check this after updates.
Installing EmuDeck:
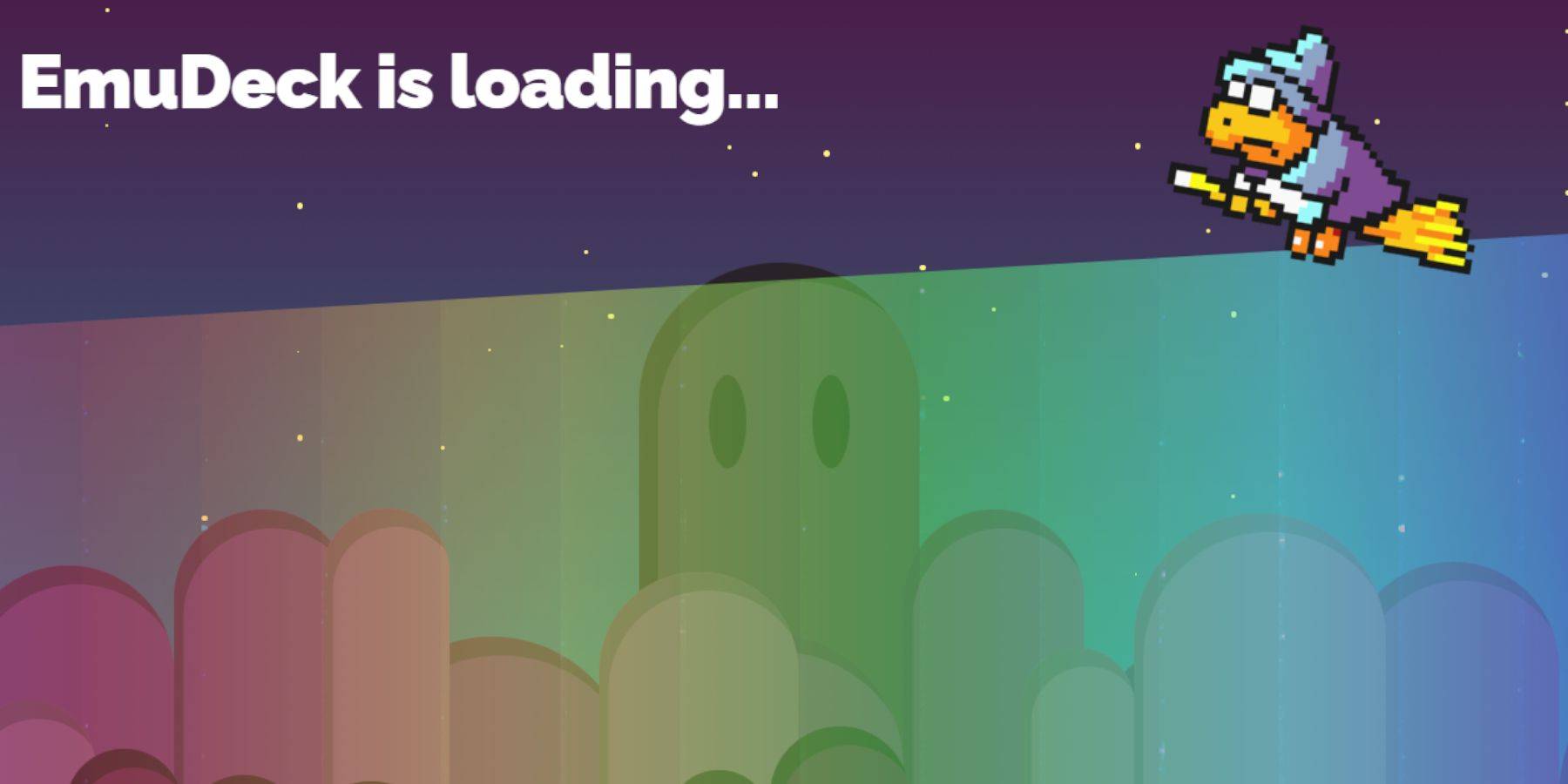
- Desktop Mode: Access Desktop Mode (Steam button > Power > Desktop Mode).
- Download EmuDeck: Download EmuDeck using a browser (Chrome or Firefox recommended), selecting the appropriate SteamOS version. Run the installer and choose Custom Install.
- SD Card Designation: Select your SD card image and label it "Primary" for easier identification.
- Emulator Selection: Choose RetroArch (recommended) and Steam ROM Manager. Consider enabling "Configure CRT Shader for Classic 3D Games" for a retro aesthetic.
Transferring ROMs:
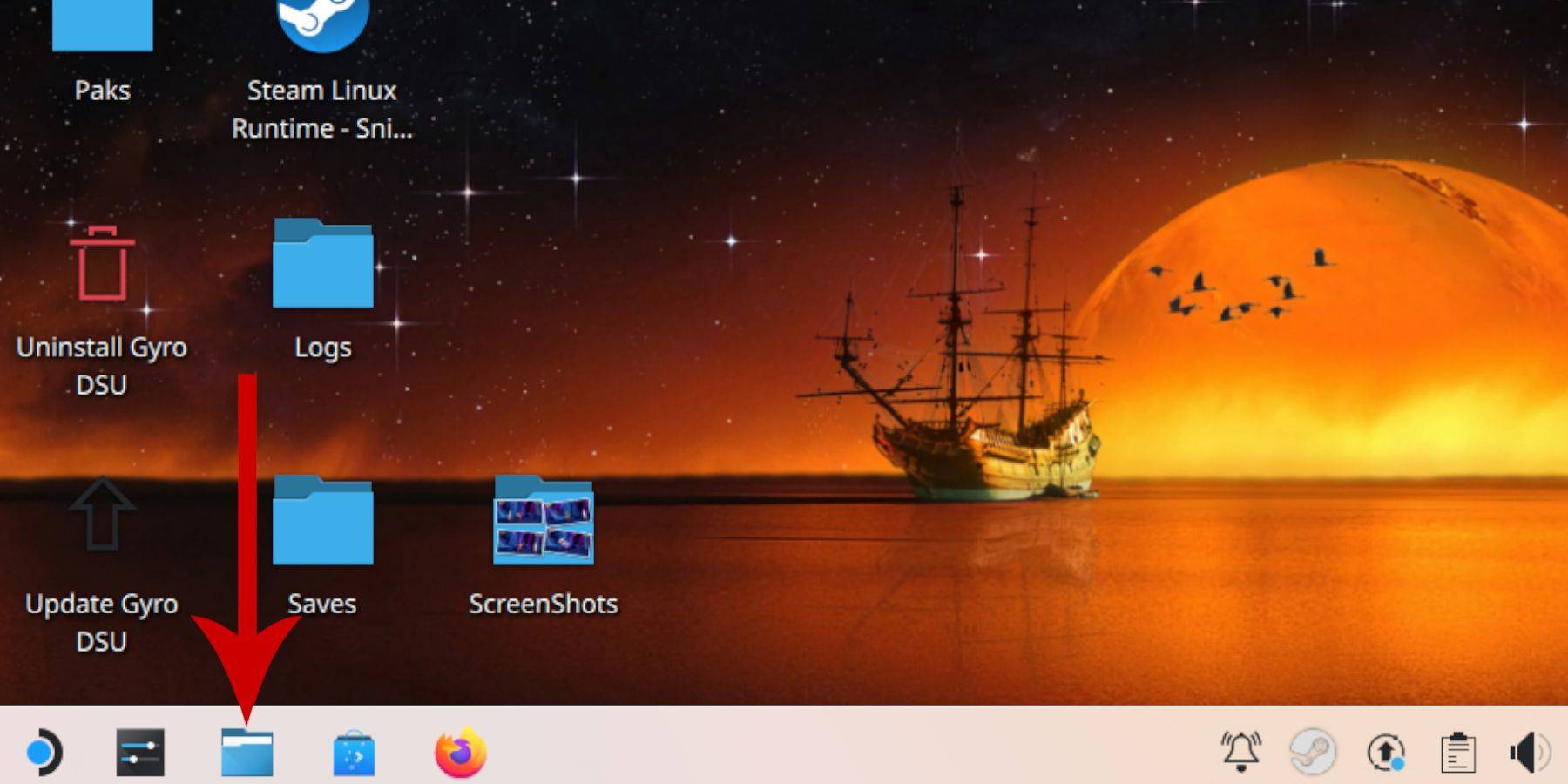
- Access ROMs Folder: Open Dolphin File Manager, navigate to Removable Devices > Primary (your SD card) > Emulation > ROMS > mastersystem.
- Transfer ROMs: Copy your Sega Master System ROMs (
.smsfiles) into this folder.
Adding Games to Steam Library:
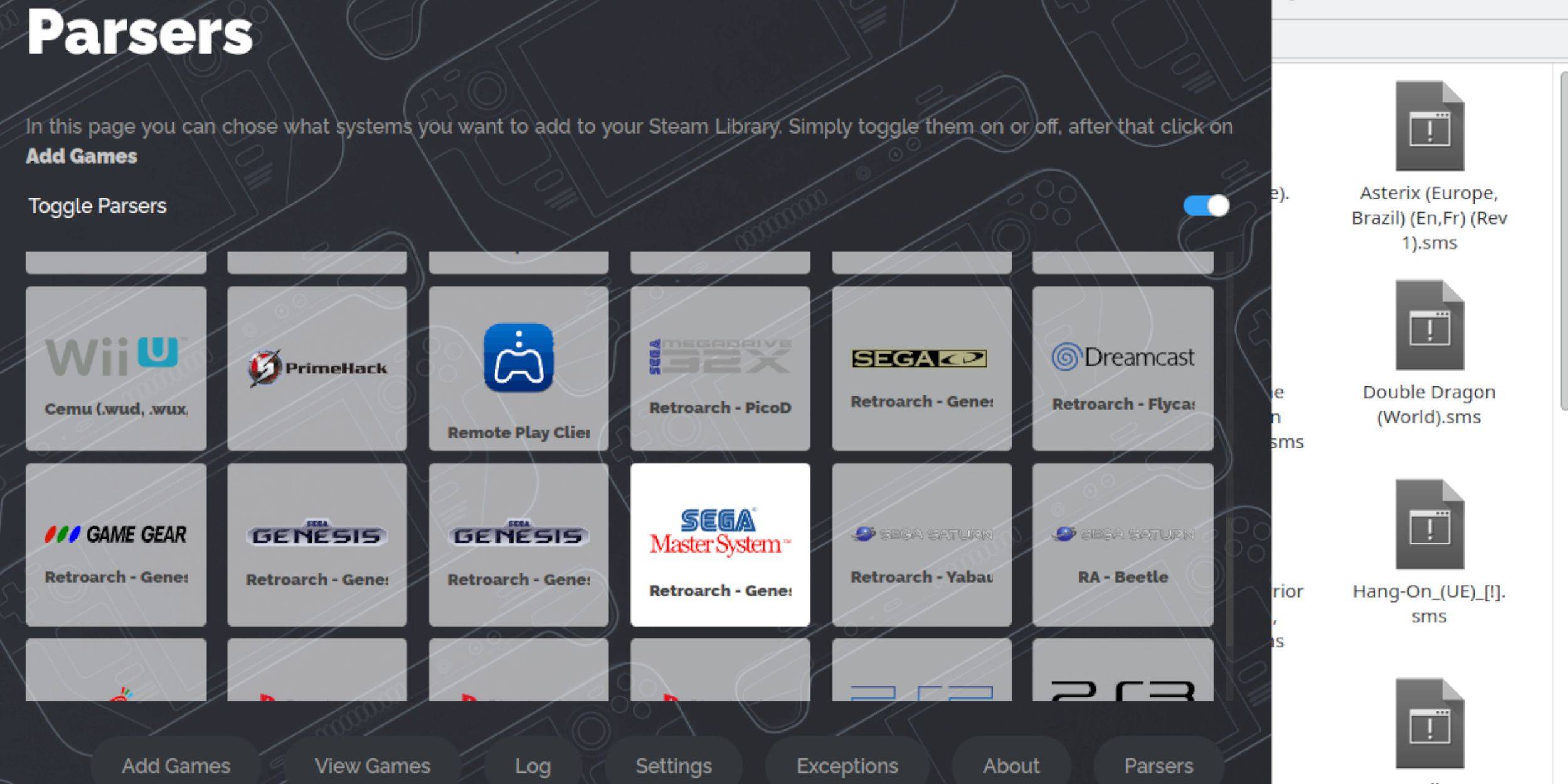
- Steam ROM Manager: Open EmuDeck in Desktop Mode and launch Steam ROM Manager.
- Configuration: Disable Parsers, select Sega Master System, Add Games, Parse, and Save to Steam.
Fixing/Uploading Missing Artwork:
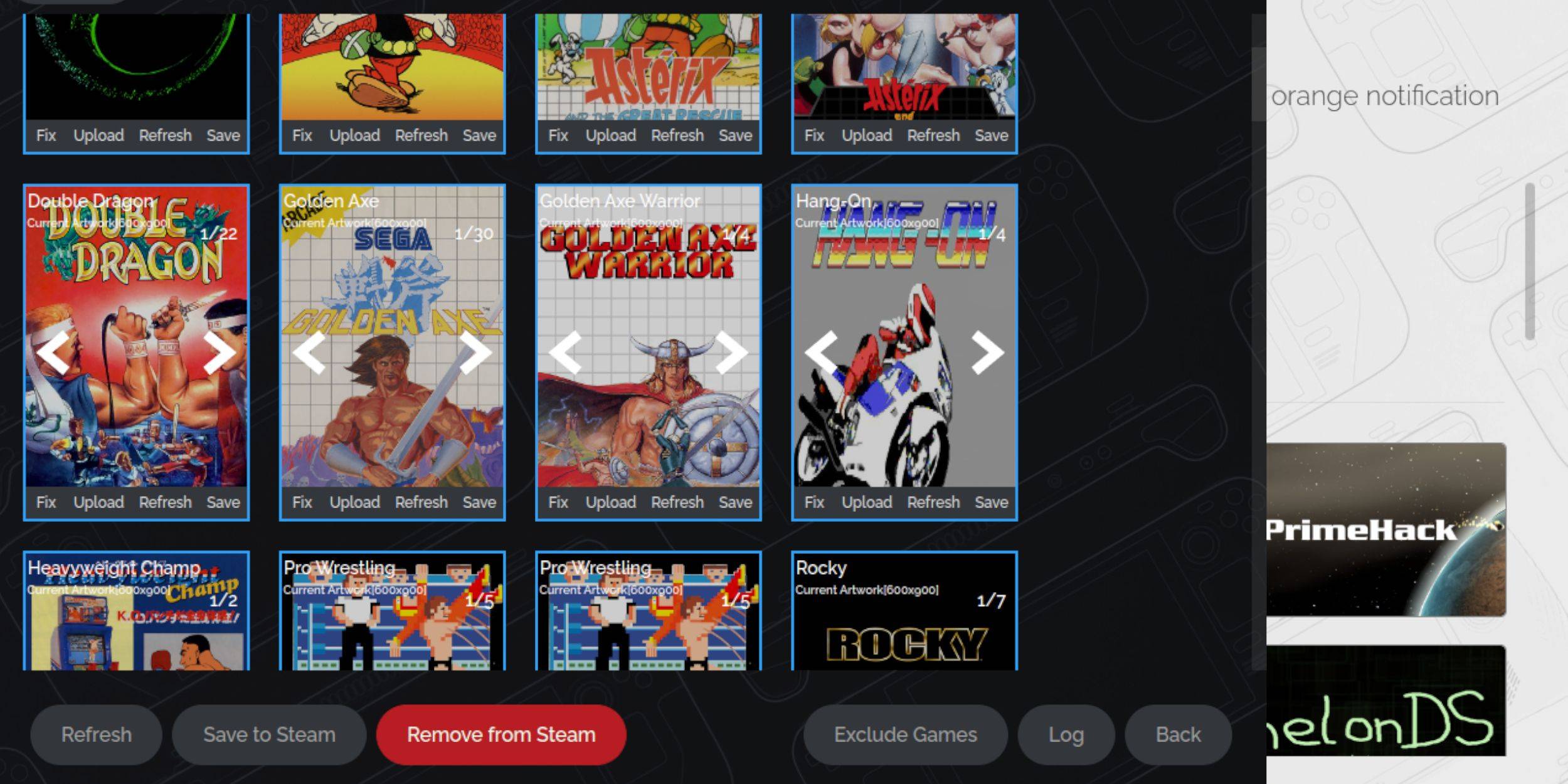
- Fix Artwork: Use the "Fix" option in Steam ROM Manager to automatically find artwork.
- Upload Artwork: If artwork is missing, download it and save it to the Steam Deck's Pictures folder. Use the "Upload" option in Steam ROM Manager to add it.
Playing Games:

- Access Games: In Gaming Mode, go to your Steam Library, then Collections, and select your Sega Master System collection.
- Performance Optimization: Use the Quick Access Menu (QAM) button to access the Performance menu. Enable "Use game profile," set Frame Limit to 60 FPS, and enable Half Rate Shading to improve performance.
Installing Decky Loader and Power Tools:
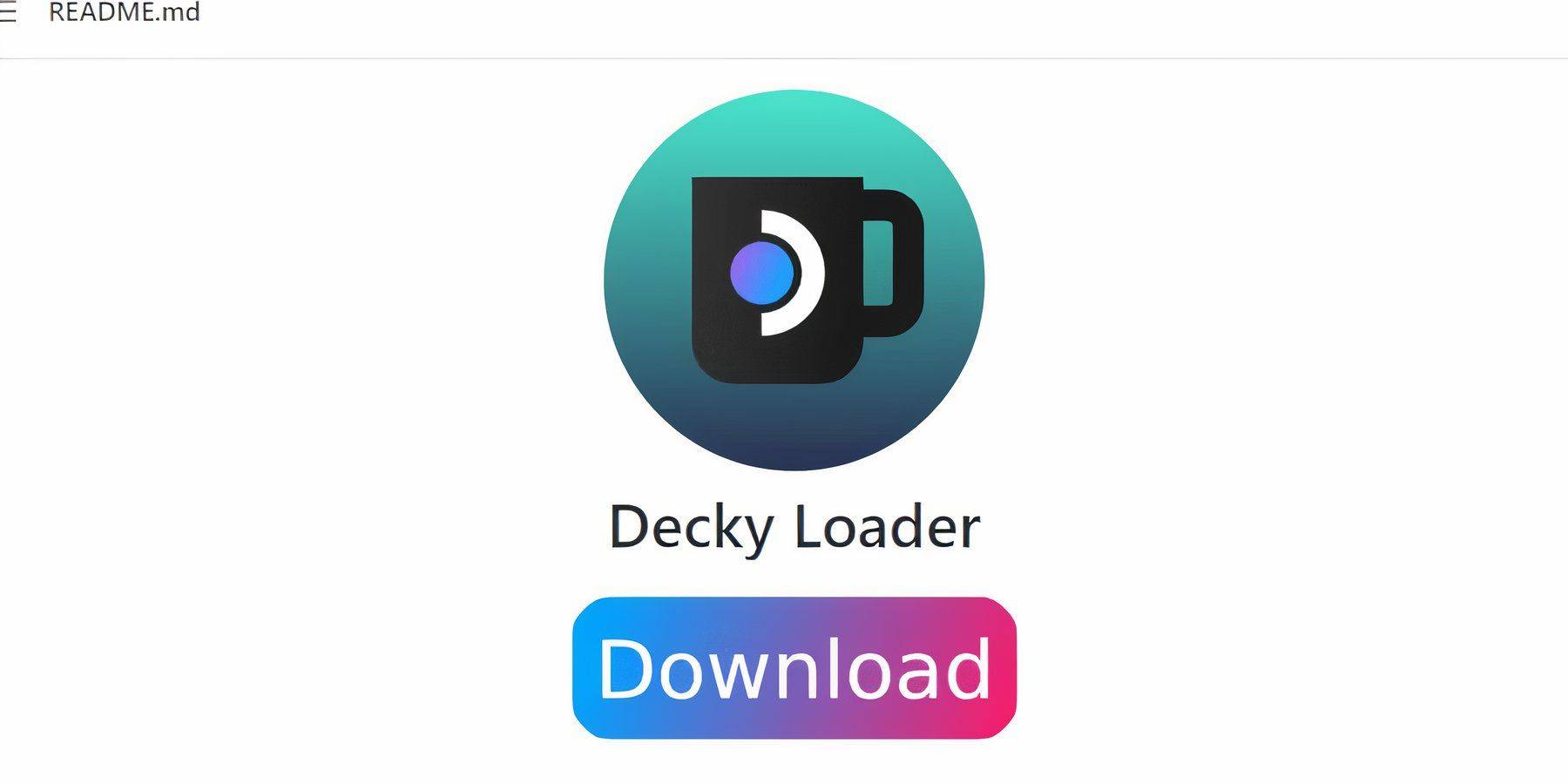
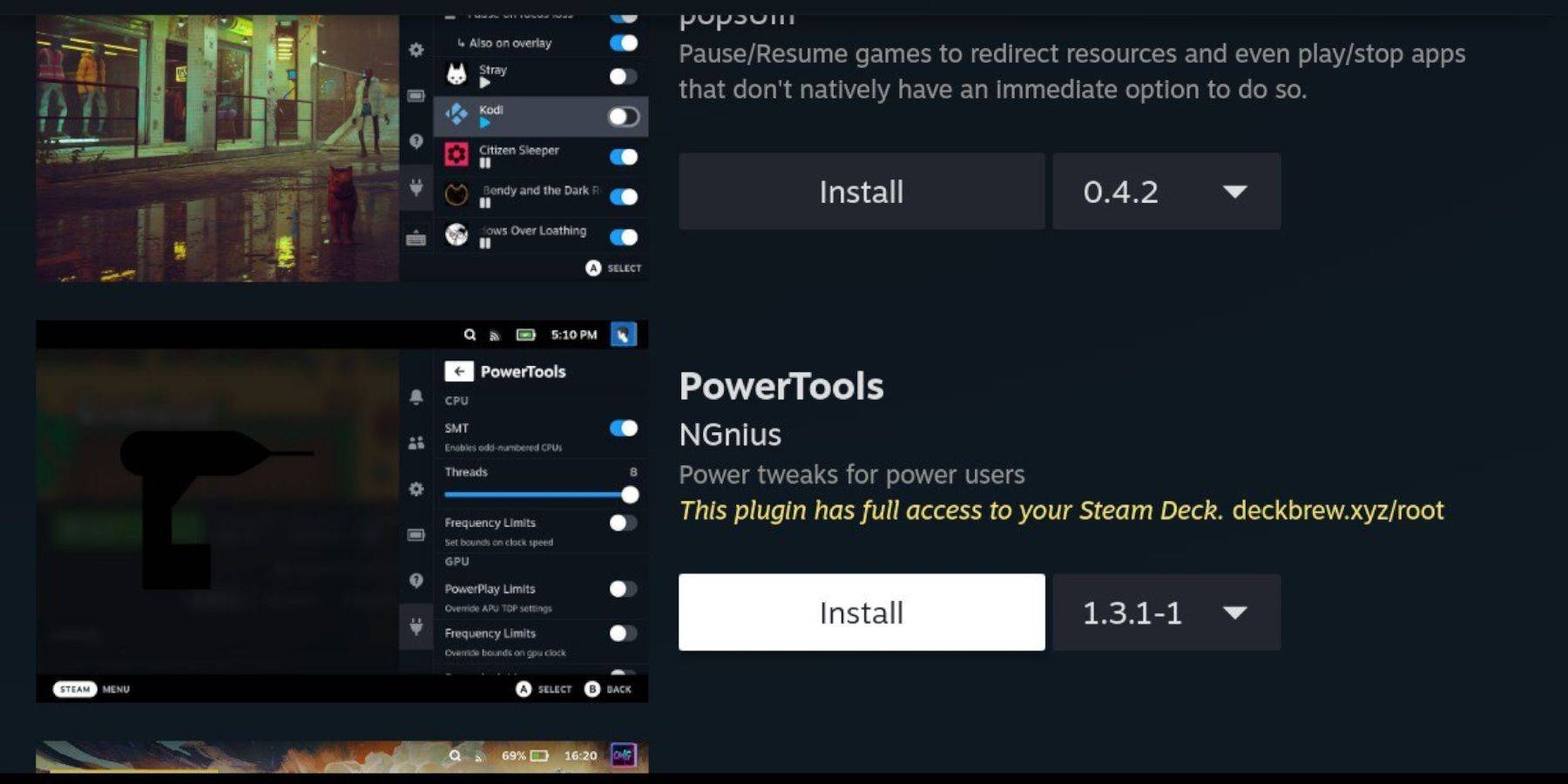
- Decky Loader: Download and install Decky Loader from its GitHub page in Desktop Mode. Restart in Gaming Mode.
- Power Tools: Install the Power Tools plugin via the Decky Loader store. Configure settings (disable SMTs, set Threads to 4, adjust GPU clock in Performance menu) and save per-game profiles.
Fixing Decky Loader After Updates:
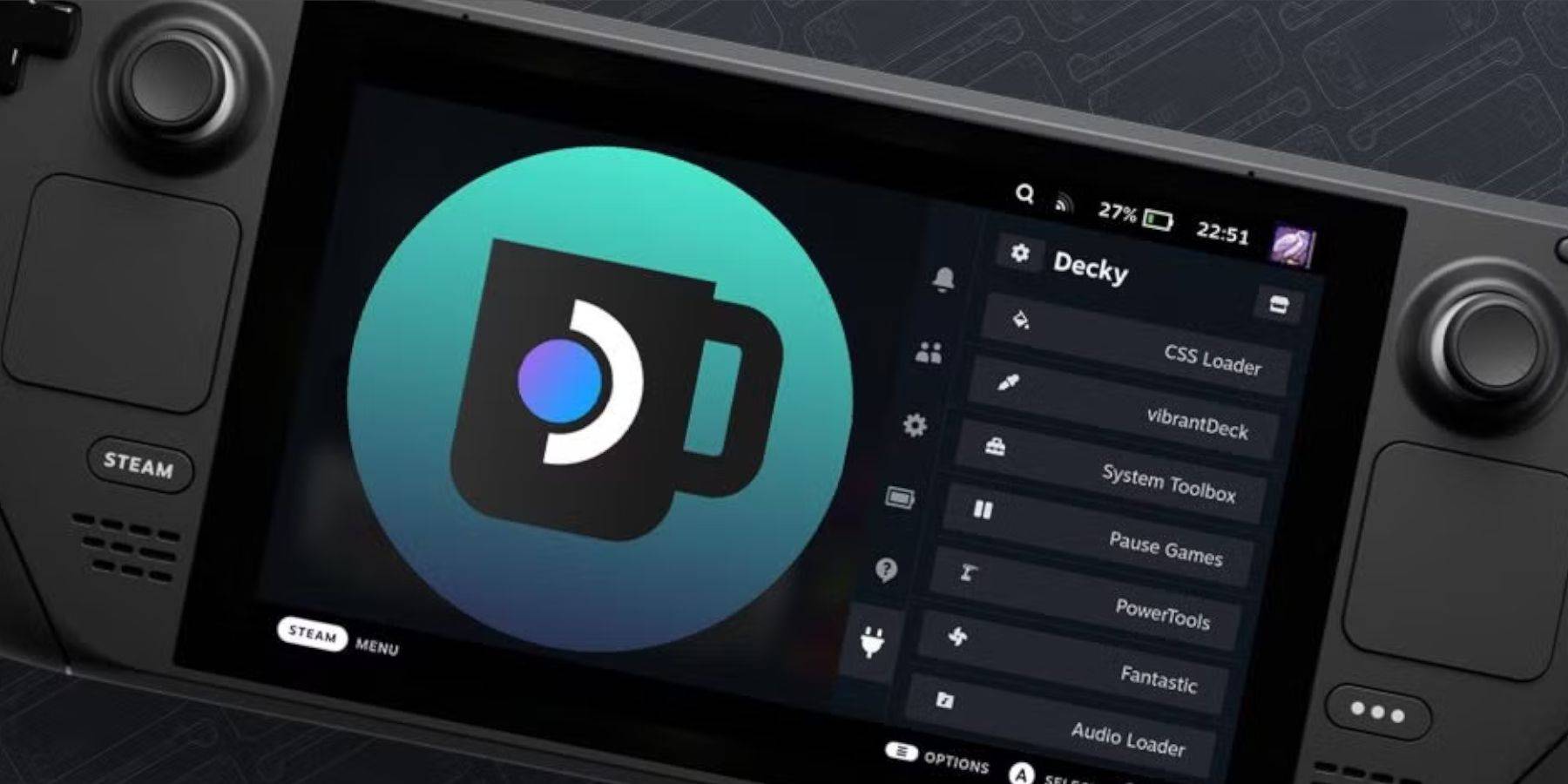
After Steam Deck updates, reinstall Decky Loader using the "Execute" option from the GitHub page, entering your pseudo password (create one if needed). Restart your Steam Deck.

This enhanced guide provides more detailed and structured instructions for a smoother emulation experience. Remember to always back up your data.
- 1 Project Zomboid: All Admin Commands Jan 05,2025
- 2 Call of Duty Announces Black Ops 6 Updates Feb 08,2025
- 3 Pokemon GO Fest 2025: Dates, Locations, and Event Details Jan 08,2025
- 4 Pokémon TCG Pocket: Wonder Pick Date, Time, and Promo Cards – February 2025 Mar 03,2025
- 5 STARSEED Update: Codes for January 2025 Released Feb 25,2025
- 6 Black Myth: Wukong Tops Steam Charts Days Before its Launch Jan 07,2025
- 7 How to Get All Ability Outfits in Infinity Nikki Feb 28,2025
- 8 GTA 6: Fall 2025 Release Date Rumors Intensify Feb 19,2025
-
Budgeting & Investing: Your Guide to Financial Apps
A total of 9
-
Addictive Hypercasual Games for Quick Play
A total of 10
-
Best Role Playing Games for Android
A total of 10