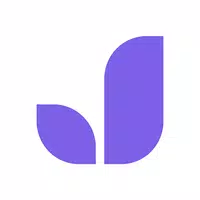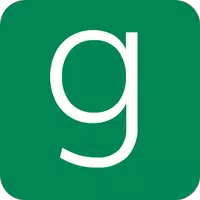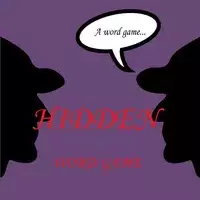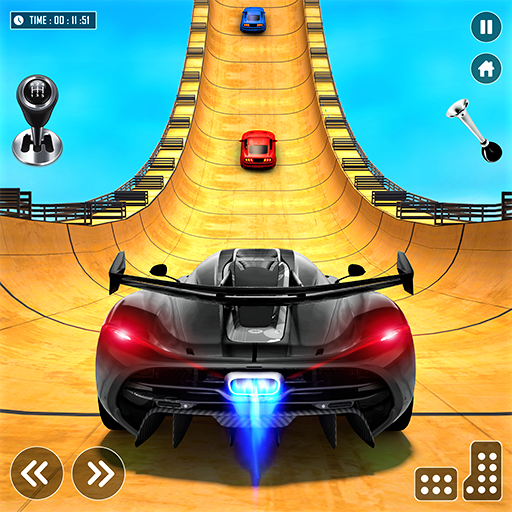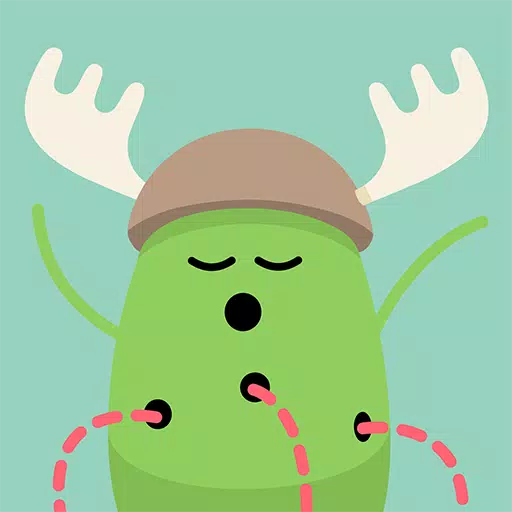Roblox War Tycoon Codes: Ultimate Guide for 2025
Master the art of webpage translation with Google Chrome! This guide provides a comprehensive walkthrough of Google Chrome's translation features, covering whole-page translation, selected text translation, and personalized settings adjustments. Follow these steps to seamlessly navigate multilingual websites.
Step 1: Accessing the Settings Menu
Begin by clicking the three vertical dots (or three horizontal lines) in the upper right-hand corner of your Google Chrome browser. This opens the main menu.

Step 2: Navigating to Settings
In the dropdown menu, select "Settings." This will take you to your browser's settings page.

Step 3: Locating Translation Settings
At the top of the settings page, you'll find a search bar. Type "Translate" or "Language" to quickly filter for translation-related options.

Step 4: Accessing Language Settings
Once the search results appear, locate the "Languages" or "Translation" section and click to expand it.
Step 5: Managing Languages
In the language settings, you'll see a list of supported languages and an option to add more. You can add, remove, or reorder languages as needed.

Step 6: Enabling Automatic Translation
Crucially, ensure the option "Offer to translate pages that aren't in a language you read" is enabled. This will prompt you to translate pages written in languages other than your browser's default language.
By following these steps, you'll unlock Google Chrome's powerful translation capabilities and enjoy a smoother, more accessible browsing experience across multiple languages.
- ◇ Roblox Anime Slashing Simulator: January 2025 Codes Revealed May 27,2025
- ◇ Roblox Prison Codes Updated for January 2025 May 24,2025
- ◇ Roblox Spiked Codes: January 2025 Update Apr 22,2025
- ◇ Roblox Avatar Fighting Simulator: January 2025 Codes Revealed Apr 21,2025
- ◇ Roblox Animal Racing Codes Updated for January 2025 Apr 20,2025
- ◇ Roblox Countryball Simulator: January 2025 Codes Revealed Apr 17,2025
- ◇ Roblox Anime Simulator: January 2025 Codes Apr 14,2025
- ◇ Roblox: Spray Paint Codes (January 2025) Apr 06,2025
- 1 Silent Hill f: first big trailer and details Mar 22,2025
- 2 Call of Duty Announces Black Ops 6 Updates Feb 08,2025
- 3 Pokemon GO Fest 2025: Dates, Locations, and Event Details Jan 08,2025
- 4 Pokémon TCG Pocket: Wonder Pick Date, Time, and Promo Cards – February 2025 Mar 03,2025
- 5 STARSEED Update: Codes for January 2025 Released Feb 25,2025
- 6 Black Myth: Wukong Tops Steam Charts Days Before its Launch Jan 07,2025
- 7 How to Get All Ability Outfits in Infinity Nikki Feb 28,2025
- 8 GTA 6: Fall 2025 Release Date Rumors Intensify Feb 19,2025
-
Budgeting & Investing: Your Guide to Financial Apps
A total of 9
-
Addictive Hypercasual Games for Quick Play
A total of 10
-
Best Role Playing Games for Android
A total of 10